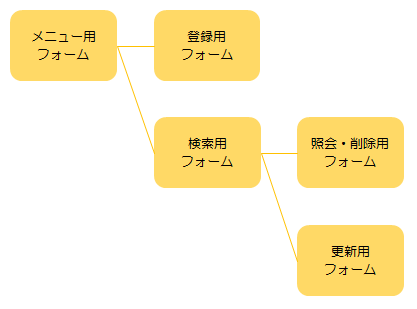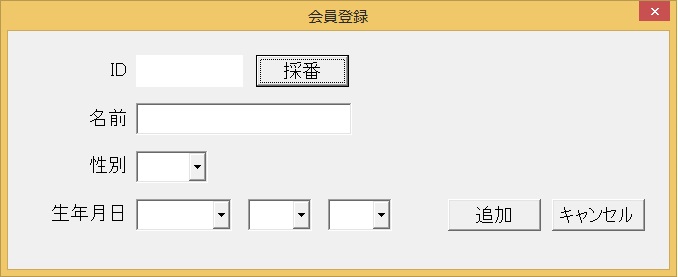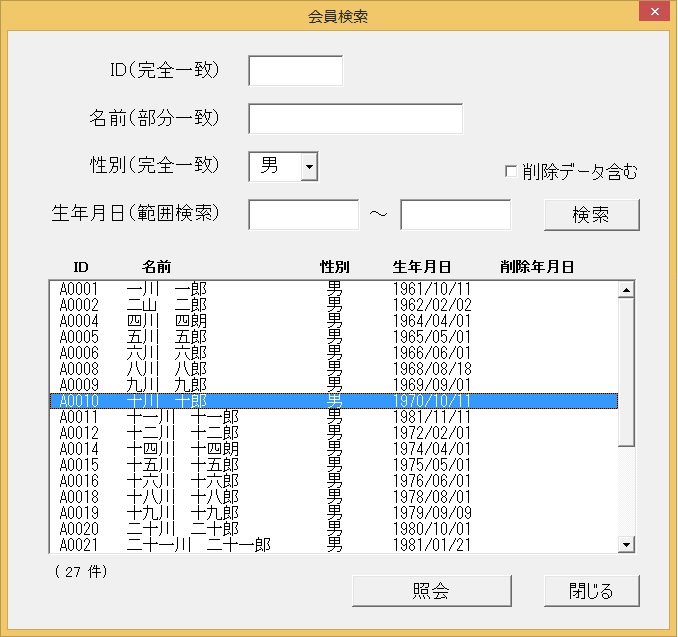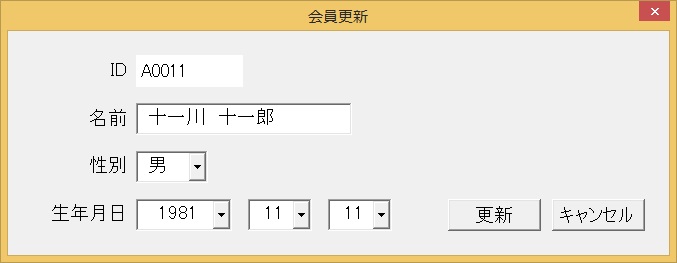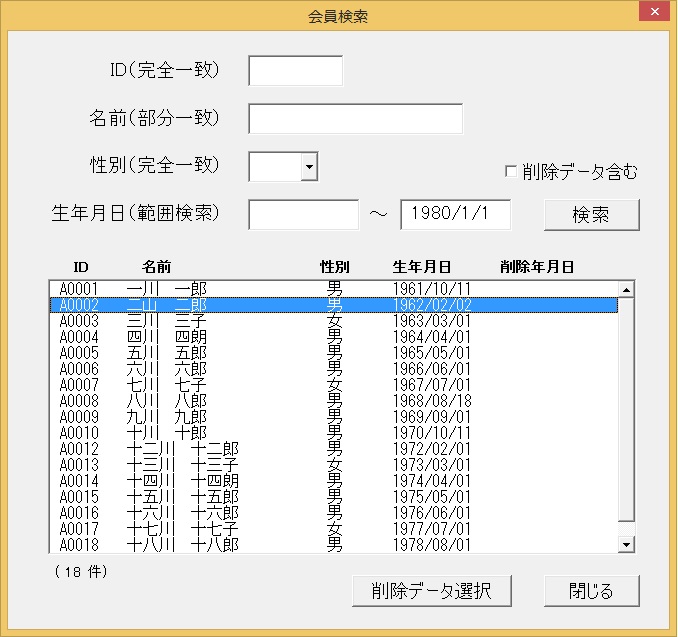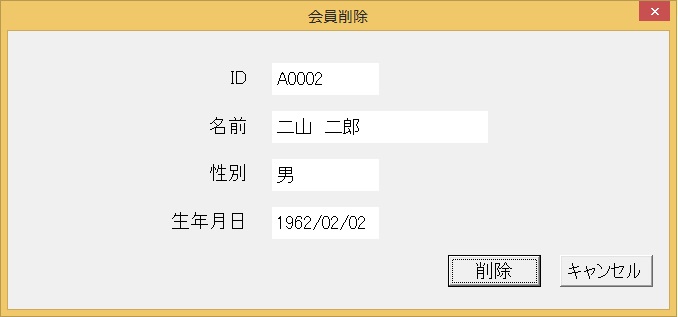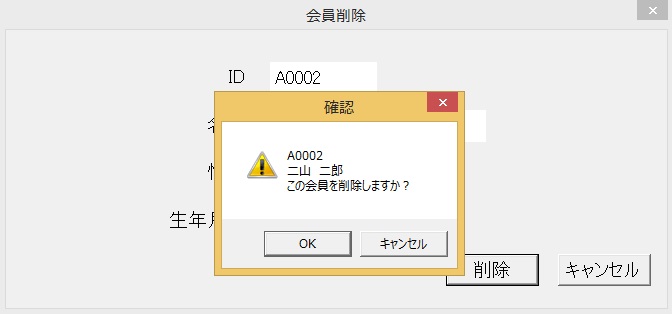[ Excelノウハウ_目次 ]
登録・検索・照会・更新・削除の
ユーザーフォーム
ExcelVBA の
ユーザーフォームを使用したツールの作成です。
登録・検索・照会・更新・削除の各機能を実現します。
説明が複雑にならないよう、1シート( 1DB )を扱うイメージで作成します。
ガチガチの業務アプリを意識したわけではないので、非常に緩めの仕組みになっています。バグもあるかと思うので、参考程度にご覧ください。
[ 目次 ]
1〜2は当ページ、3〜は各々別のページに記載。
- 画面遷移図
- 実際の画面を確認
- 各フォームの解説
- 標準モジュールの解説
画面遷移図
画面遷移はこのようにしました。
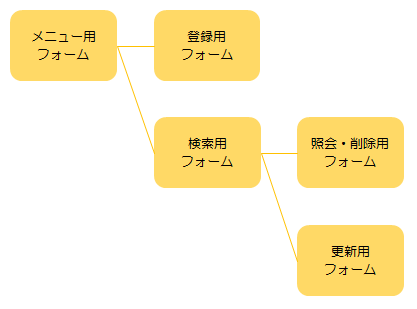
-
5個のフォームを作成しました。
-
検索画面を、照会・更新・削除で兼用しました。
-
照会画面と削除画面を兼用しました。
実際の画面を確認
- メニュー用フォーム
- 登録用フォーム
- 検索用フォーム → 照会フォーム
- 検索用フォーム → 更新用フォーム
- 検索用フォーム → 削除用フォーム
- メニュー用フォーム

起動時にメニュー用フォームを表示します。ここから、各機能のフォームに移動します。
- 登録用フォーム
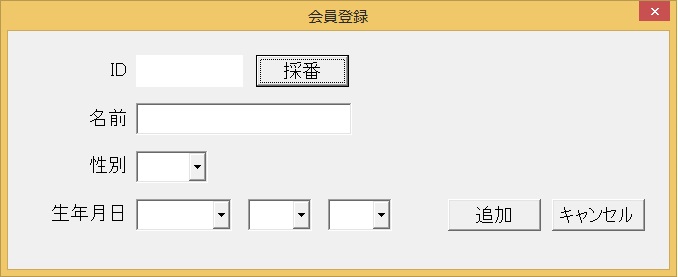
項目を入力して登録すると、シートにデータが入力される仕組みです。サンプルなので、項目は少なくしました。
- 検索用フォーム → 照会フォーム
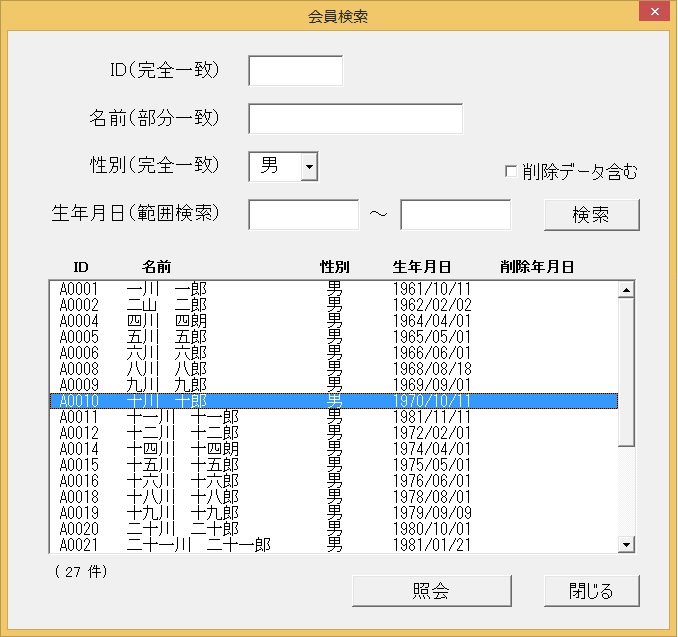
検索用フォームです。次画面遷移ボタンが"照会"になっています。
抽出されたデータを一つ選んで照会ボタンを押すと、照会用フォームに遷移します。

照会用フォームです。今回は項目が少ないので意味がないのですが、一応作成しました。
- 検索用フォーム → 更新用フォーム

検索用フォームです。フォーム下のボタンが、"更新データ選択"になっています。
抽出されたデータを一つ選んで更新データ選択ボタンを押すと、更新用フォームに遷移します。
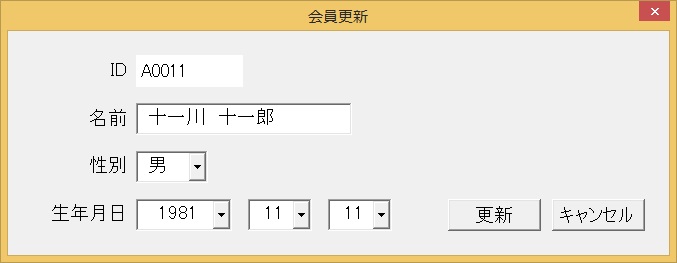
更新用フォームです。ここで値を変更します。
更新データ選択ボタンを押します。

確認ウィンドウを表示します。OK の場合、ここで OK ボタンを押して更新します。キャンセルの場合は、キャンセルボタンを押します。
エクセルシート上の同データは、 ID をキーにして更新されます。
- 検索用フォーム → 削除用フォーム
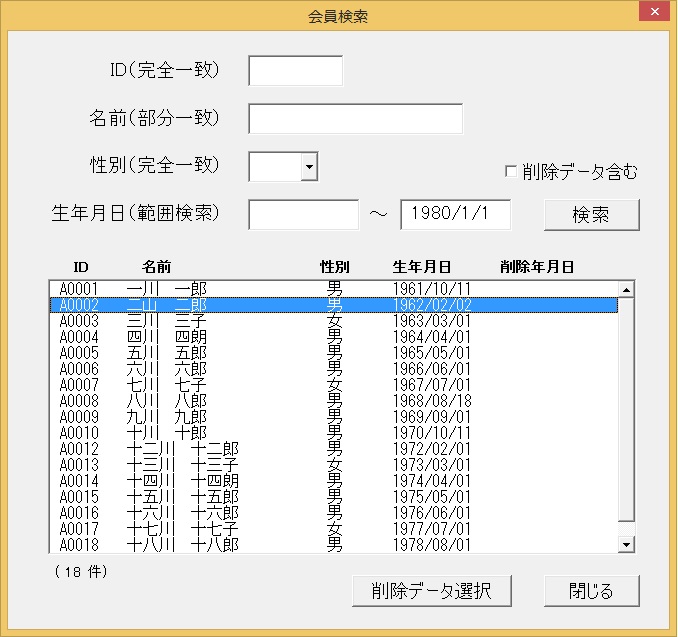
検索用フォームです。フォーム下のボタンが、"削除データ選択"になっています。
抽出されたデータを一つ選んで削除データ選択ボタンを押すと、削除用フォームに遷移します。
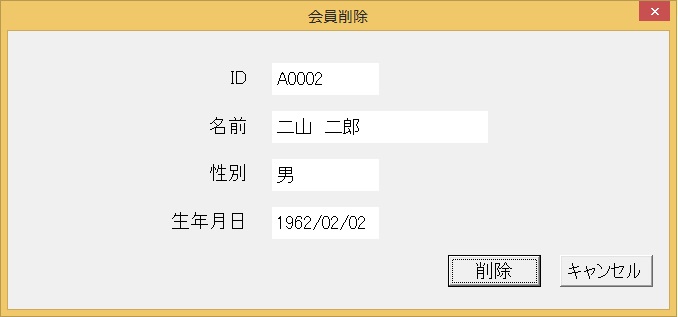
削除用フォームです。照会画面と兼用ですが、こちらは削除ボタンを表示し、削除年月日は非表示にしています。削除ボタンを押すと、確認ウィンドウを表示します。
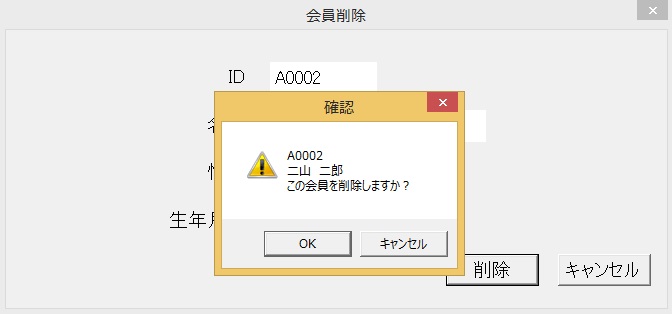
確認ウィンドウです。OK の場合、ここで OK ボタンを押して削除します。キャンセルの場合は、キャンセルボタンを押します。