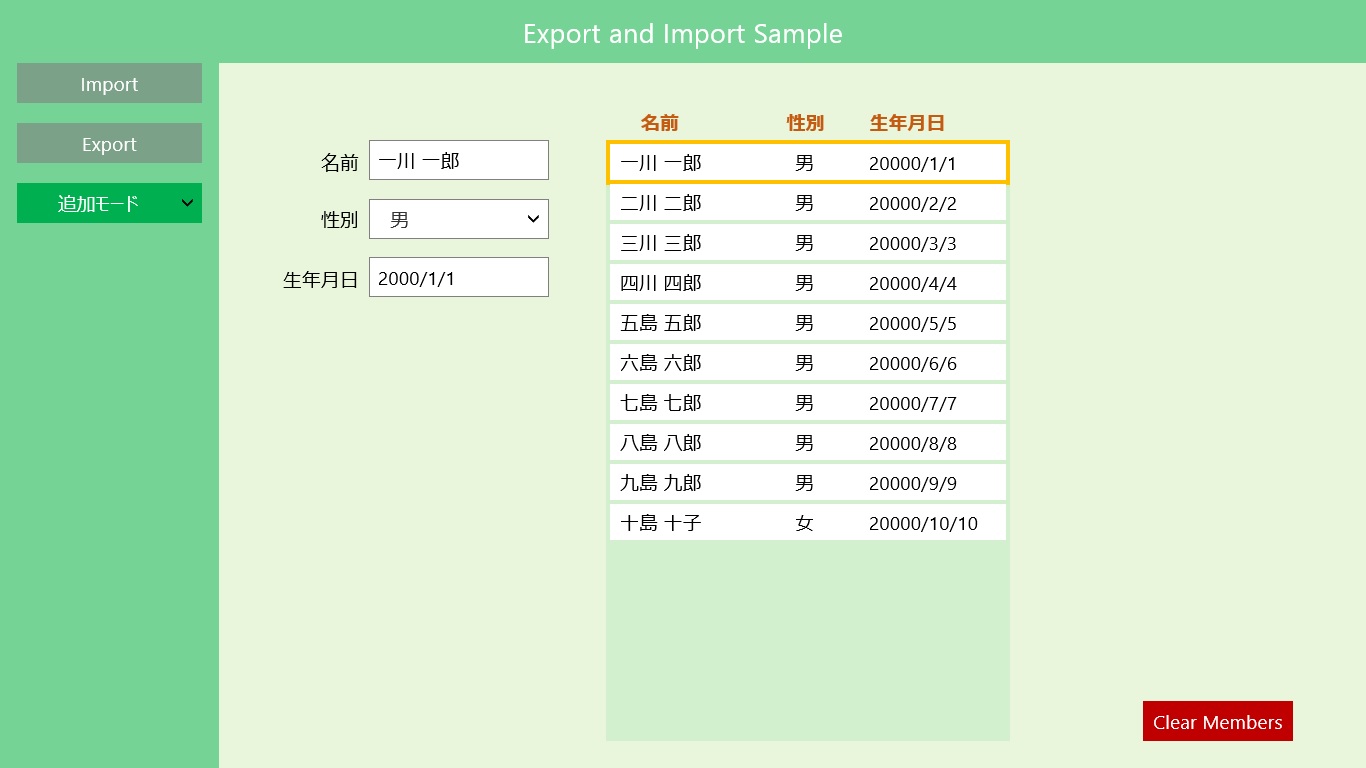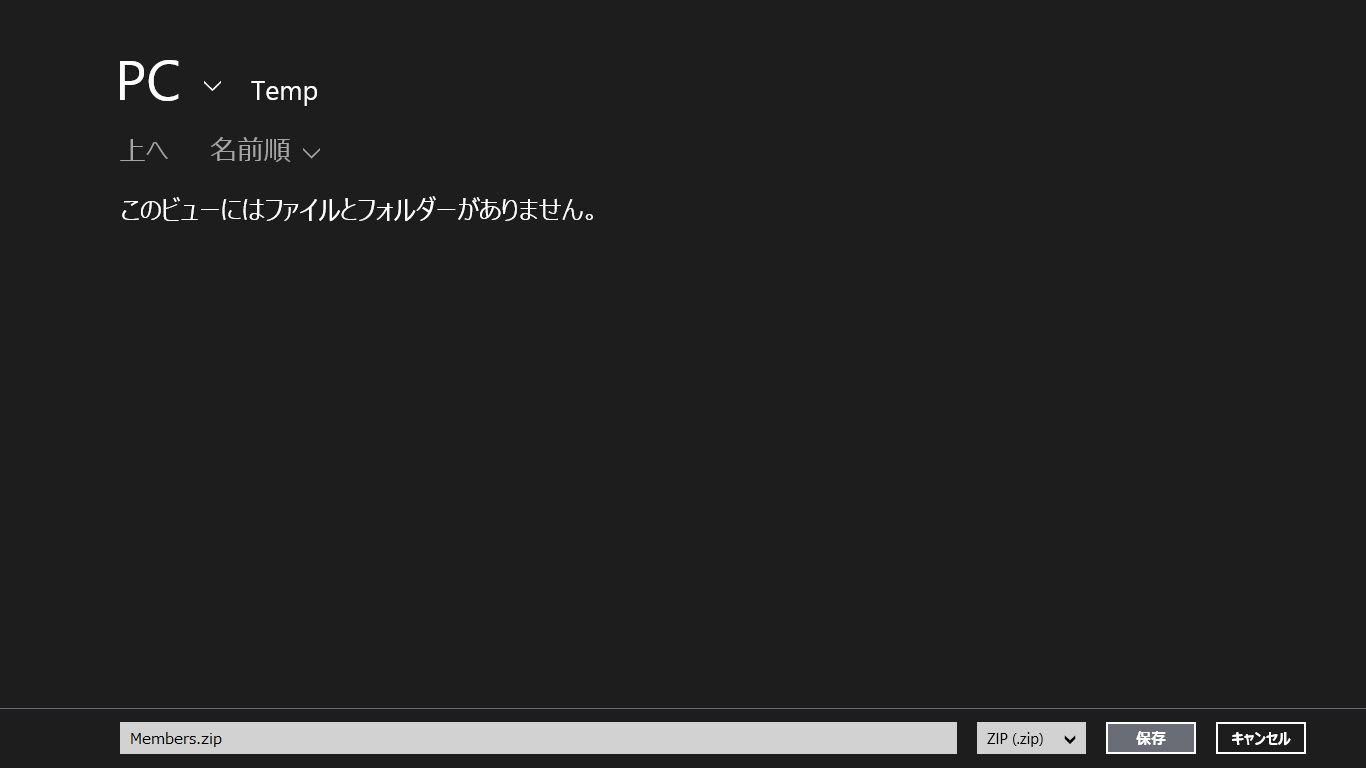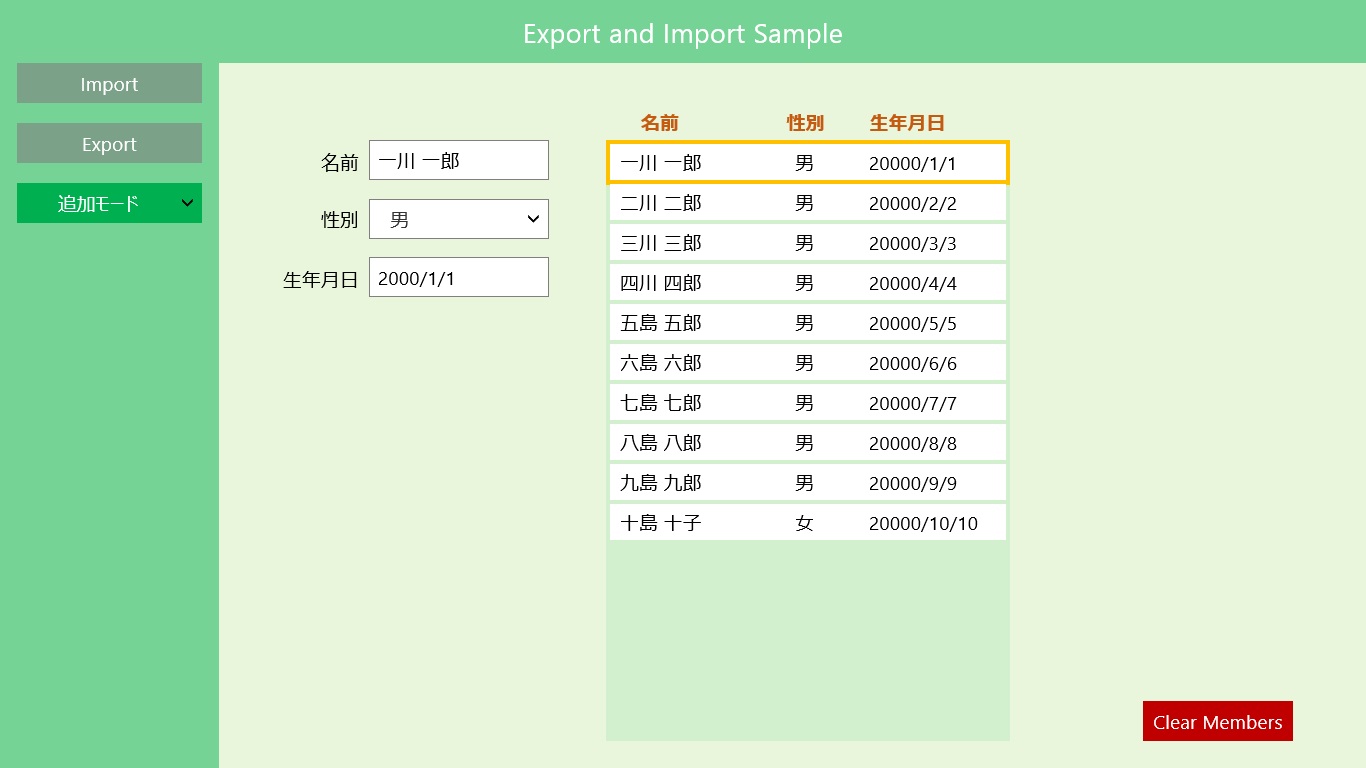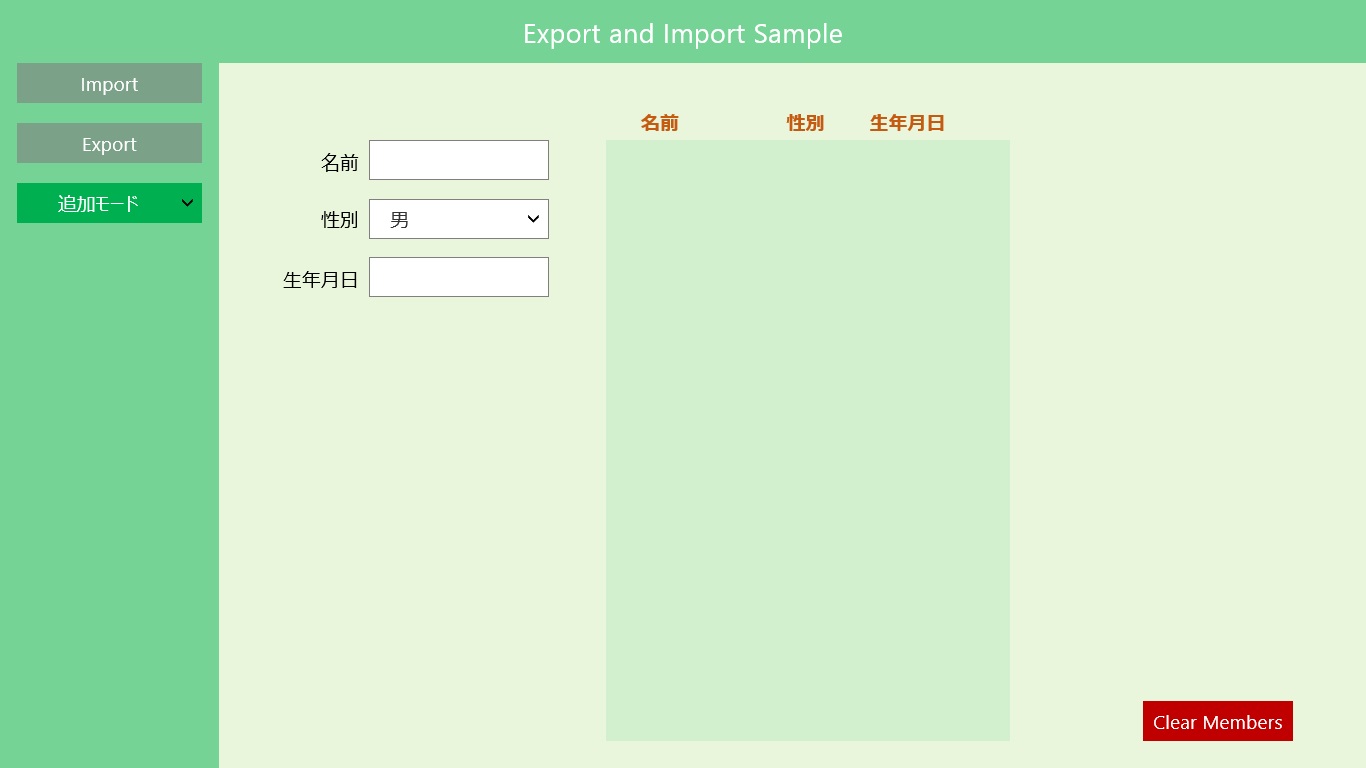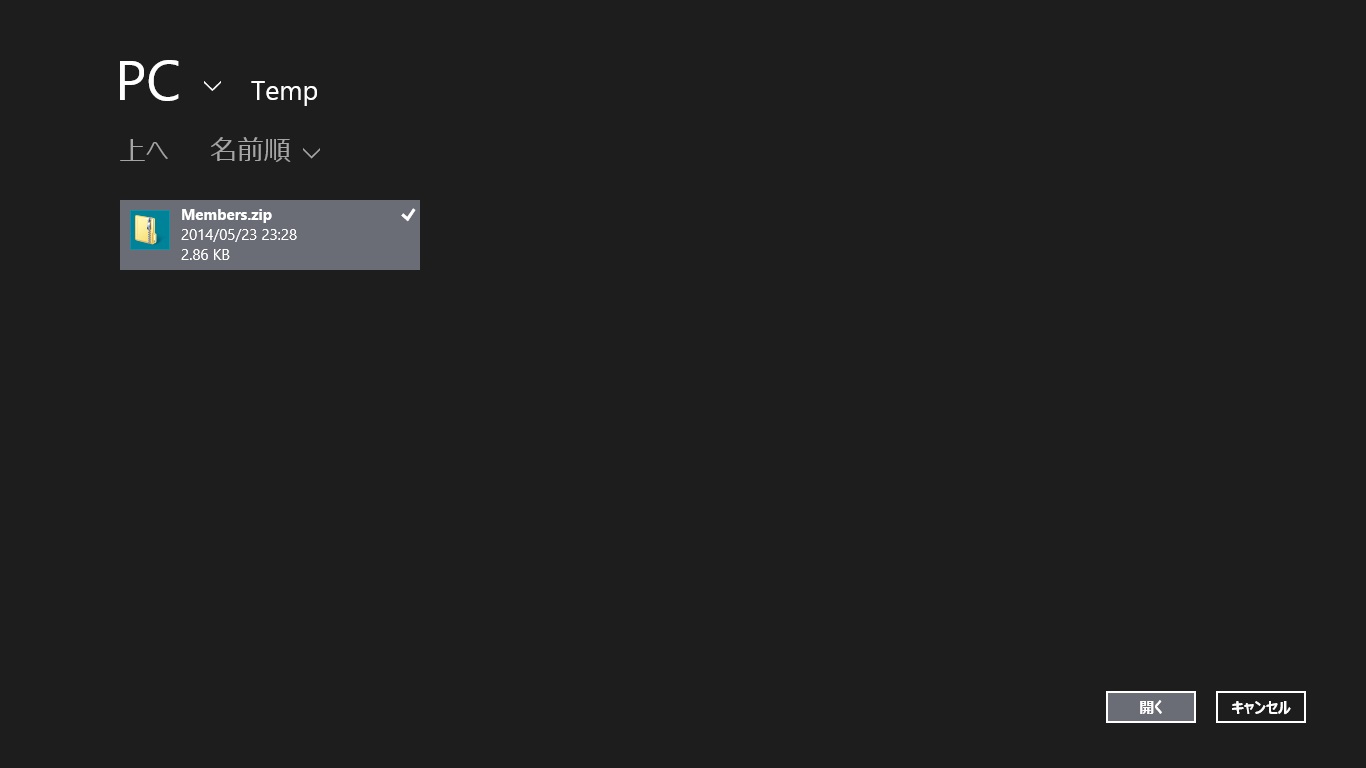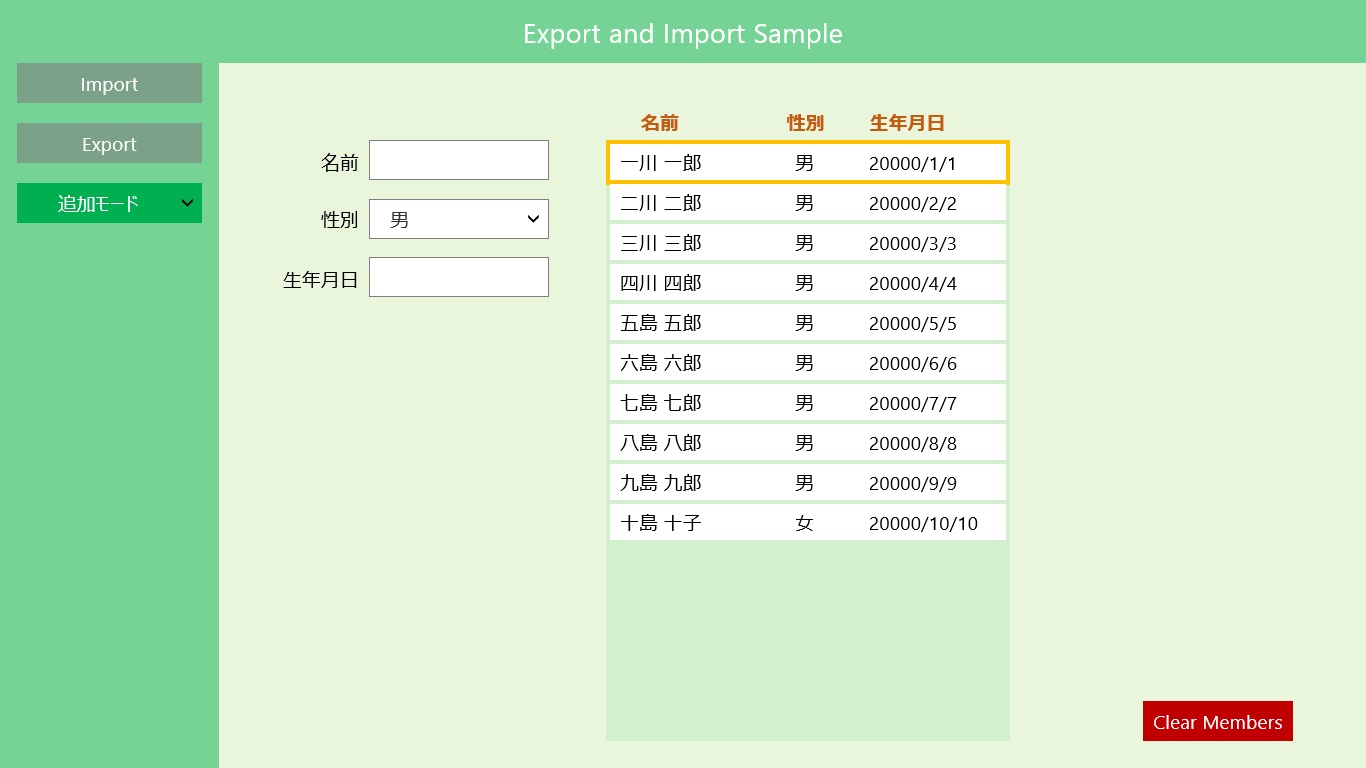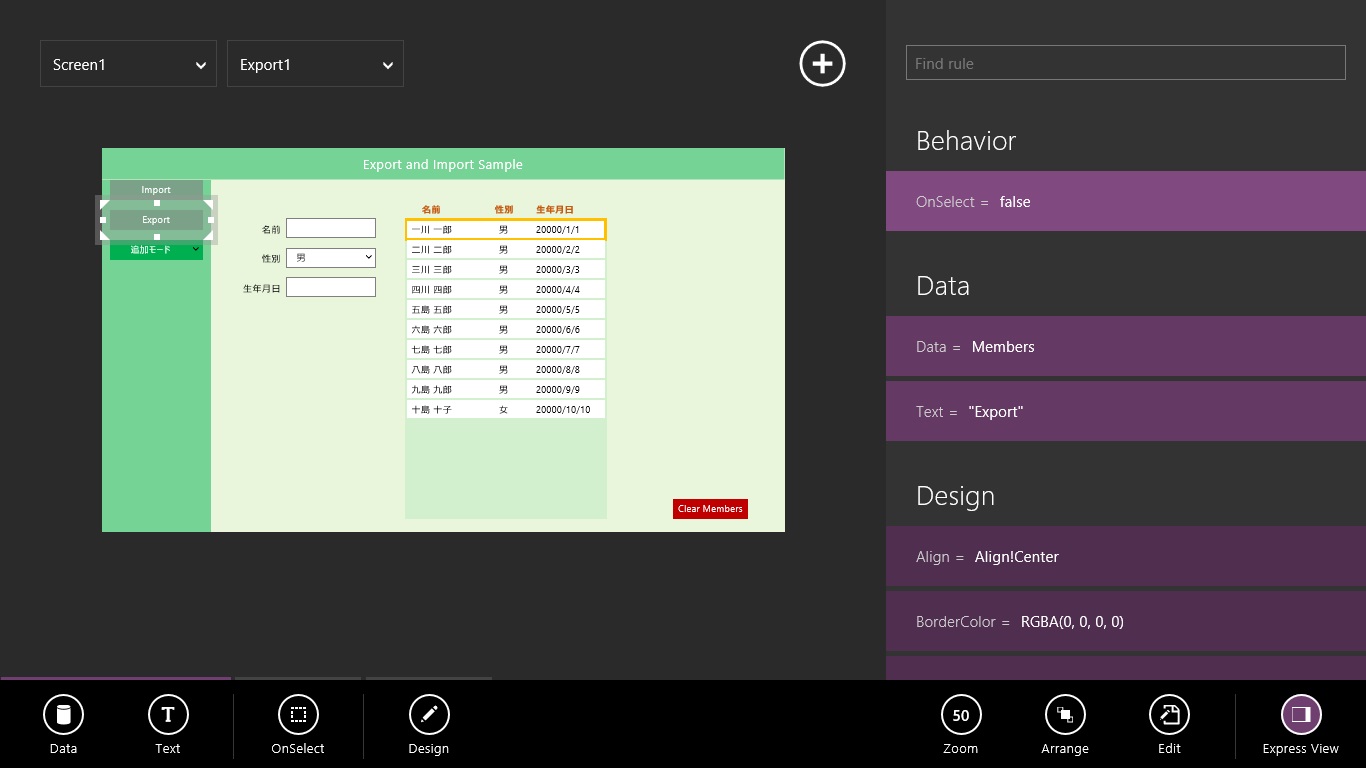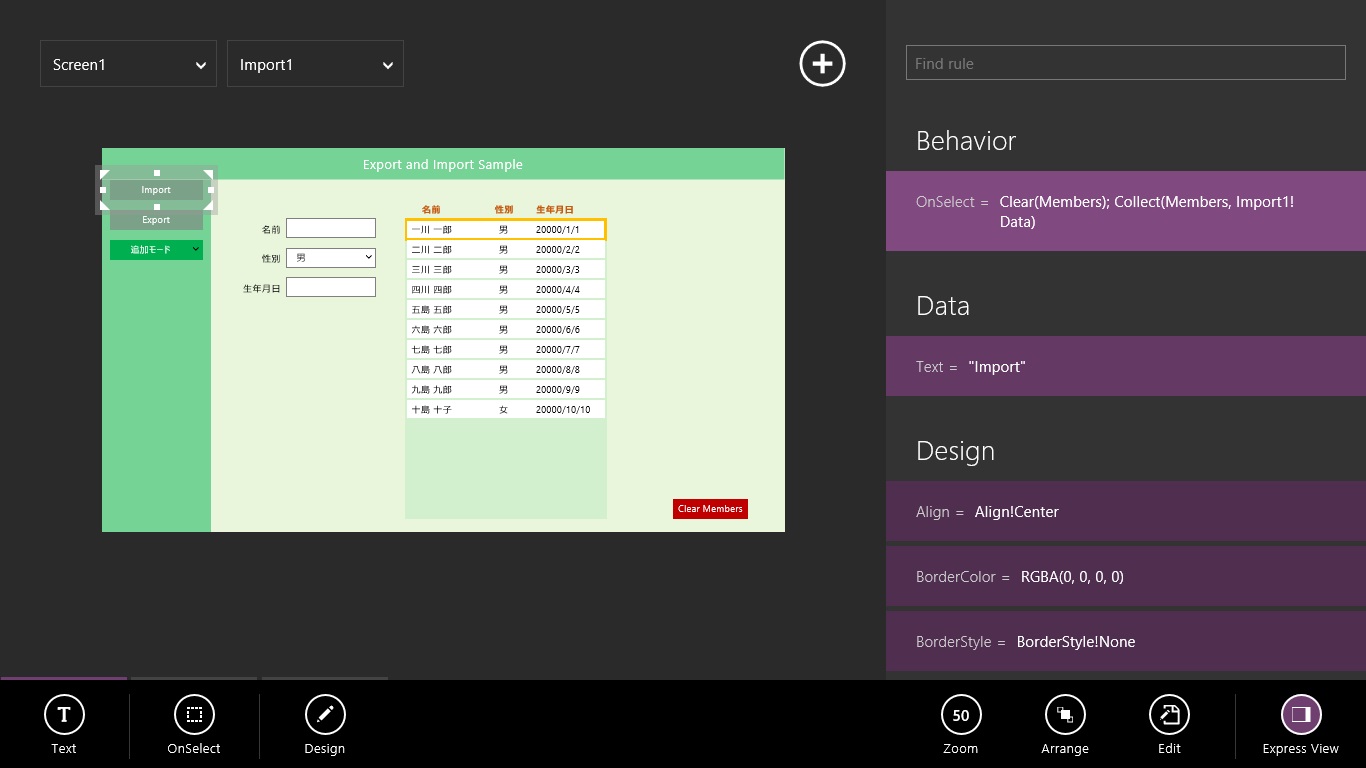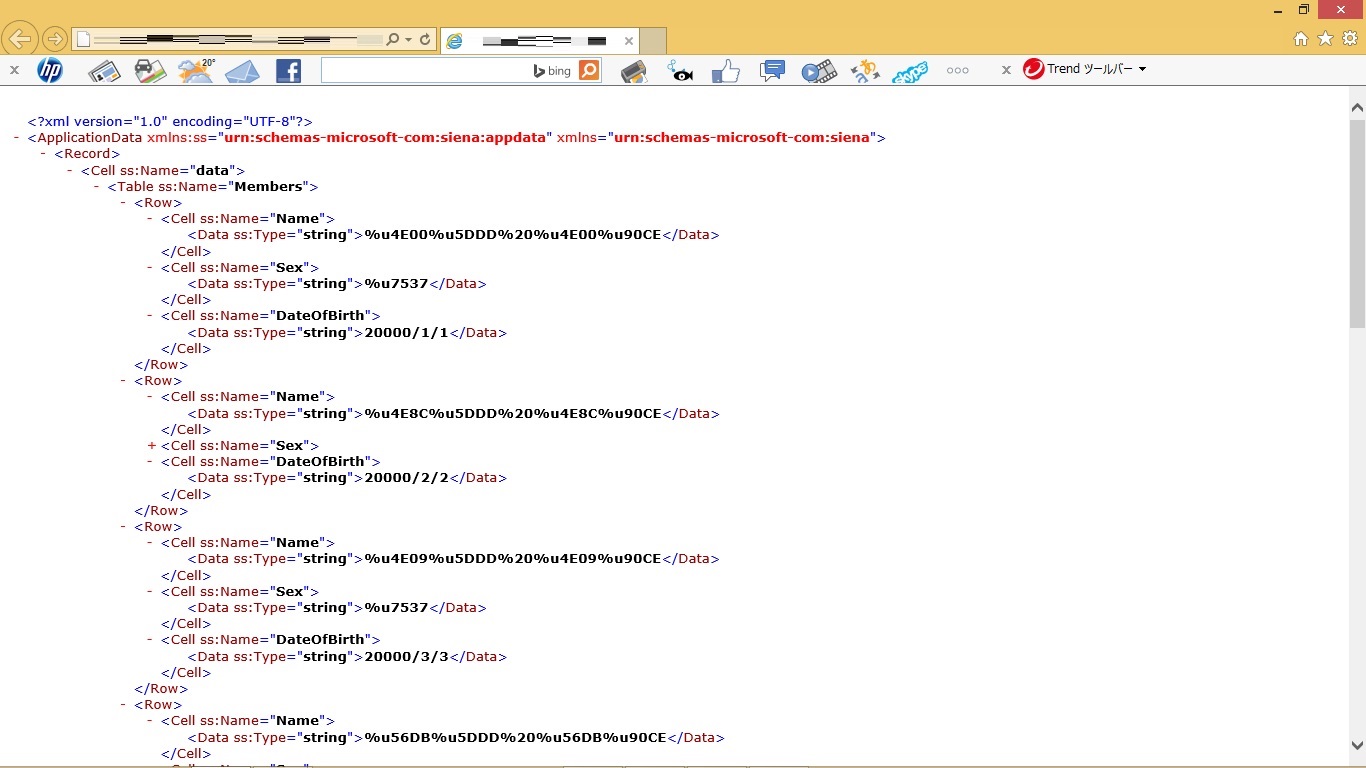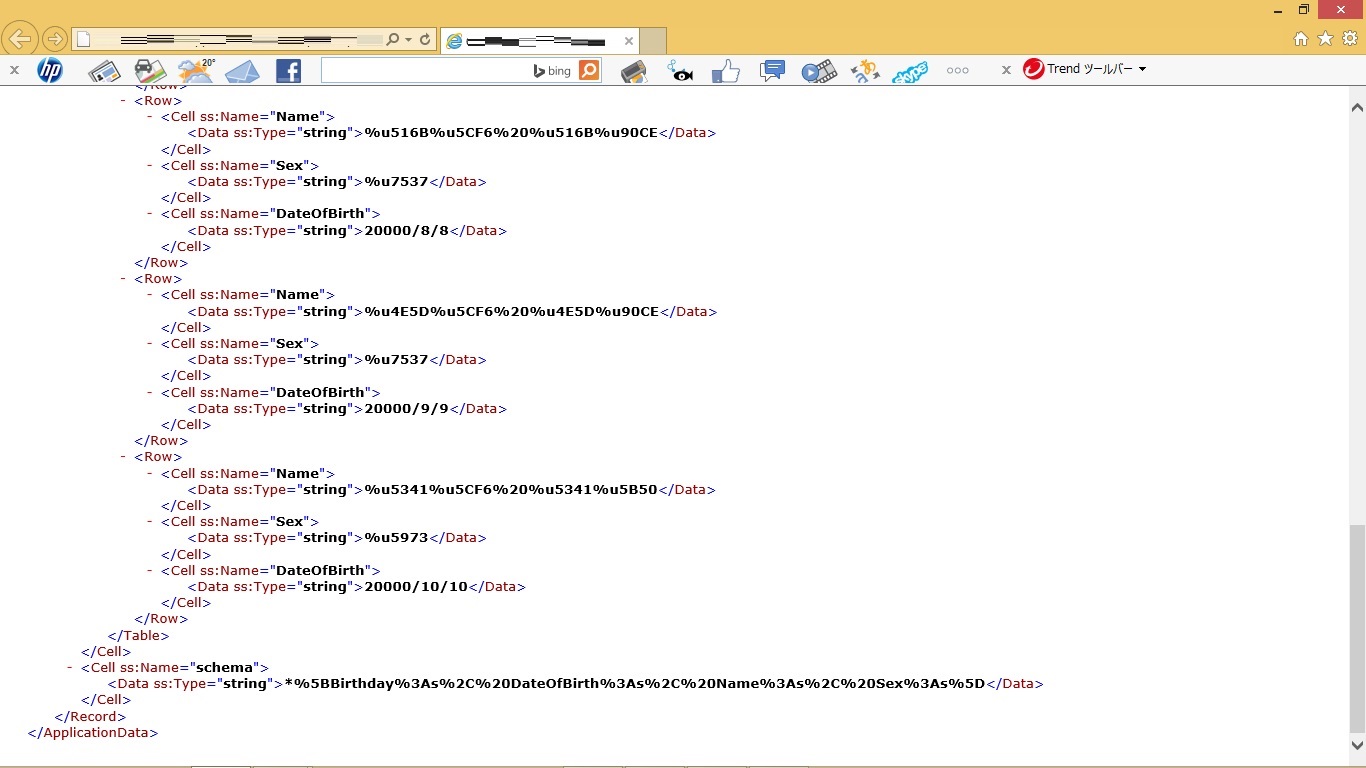Export / Import のサンプル
コレクションの Export と Import を実行するサンプルを試作します。コレクションのデータを更新しつつ、継続して使用する場合を想定します。
実際の画面を確認
まず、Export から。とりあえず、名前や性別のデータをコレクションに登録しました。
続いて、Import です。
上記と同じ画面ですが、ギャラリーは空の状態です。
以下に、作成時のポイントを記述します。
[ 目次 ]
事前準備
画像も動画も使用しないので、準備は不要です。仕様確認
Export ボタンを押すと、コレクション内のデータを出力します。Import ボタンを押すと、指定したデータをコレクションに読み込みます。
仕組みの解説
ここでは、貼り付けた部品の属性を ExpressView で確認します。部品を選んで右下の ExpressView ボタンをクリックすれば、画面右に開きます。
以下、画像をクリックすると拡大画面が表示されます。
- Export ボタン 貼り付け要素の中にある Export という部品を使用して、
- Import ボタン 貼り付け要素の中にある Import という部品を使用して、
- xml データ これは貼り付け要素ではありませんが、参考ということで取り上げます。
Members というコレクションのデータを出力するように設定します。
Data 属性で、 Members と指定している部分がそれです。
読み込んだデータを Members というコレクションに設定します。
OnSelect 属性で、 Clear(Members); Collect(Members, Import1!Data)
と指定している部分がそれです。
出力される zip 形式のデータの中は、このようになっています。
追記
Export / Import 機能を利用して、パラパラ漫画リーダーなるものを試作しました。この機能を試した当初は、 xml データを簡単なデータベースの代替品という位置付けで捉えていました。 ですので、サンプルも上記のように業務システム寄りになり、データを更新しつつ継続利用する発想が自分の中で定着していました。
しかし、全く異なる利用方法を試したくなり、パラパラ漫画リーダーに行き着きました。 アプリと入出力の分離が実現すれば、このようなことも可能なのだと気づいた次第です。
興味のある方は、そちらの方もご覧ください。