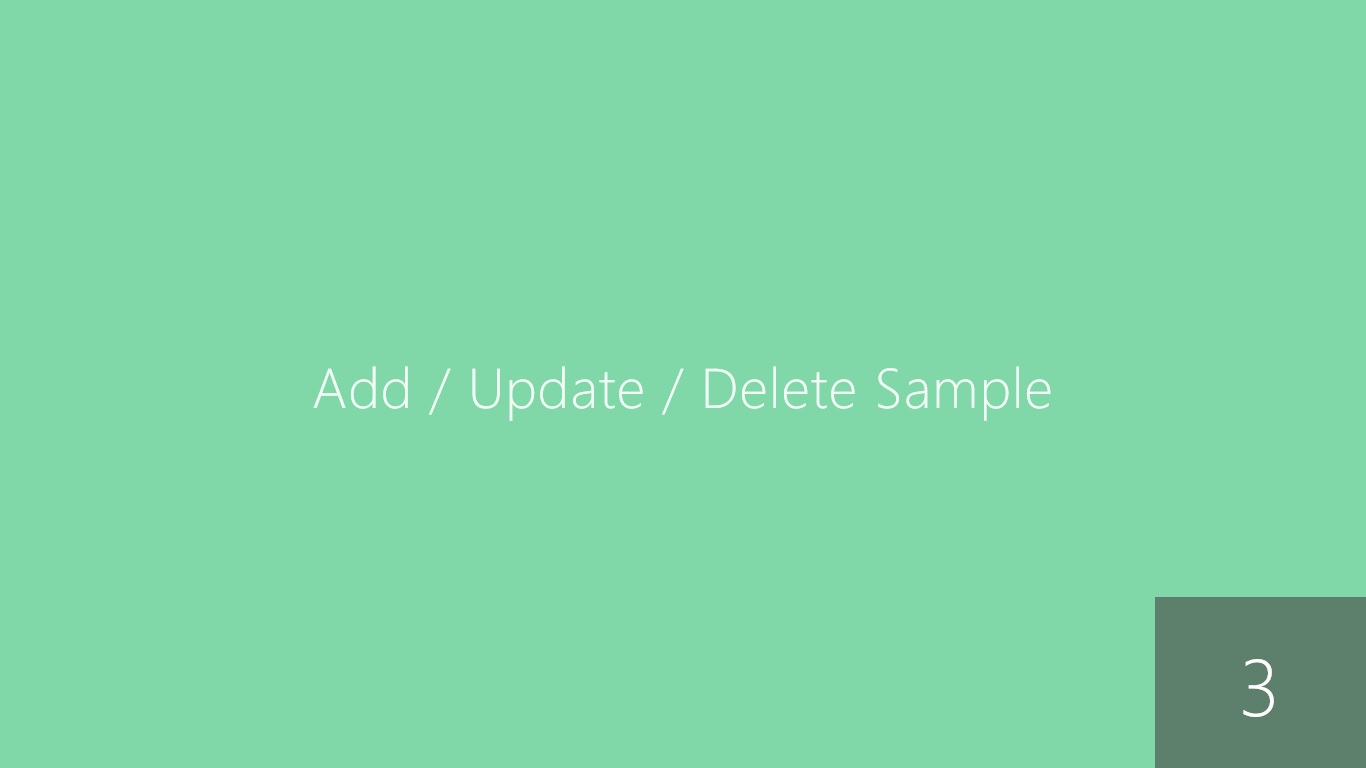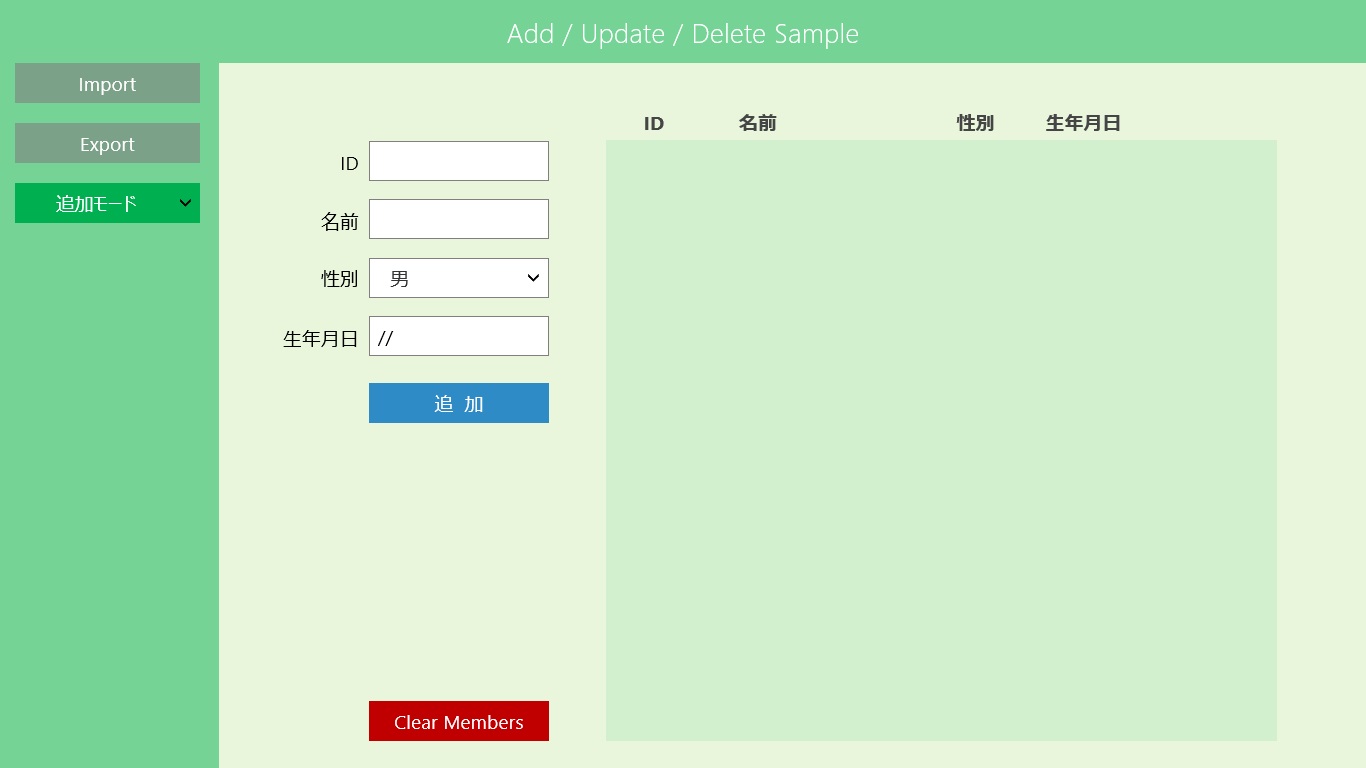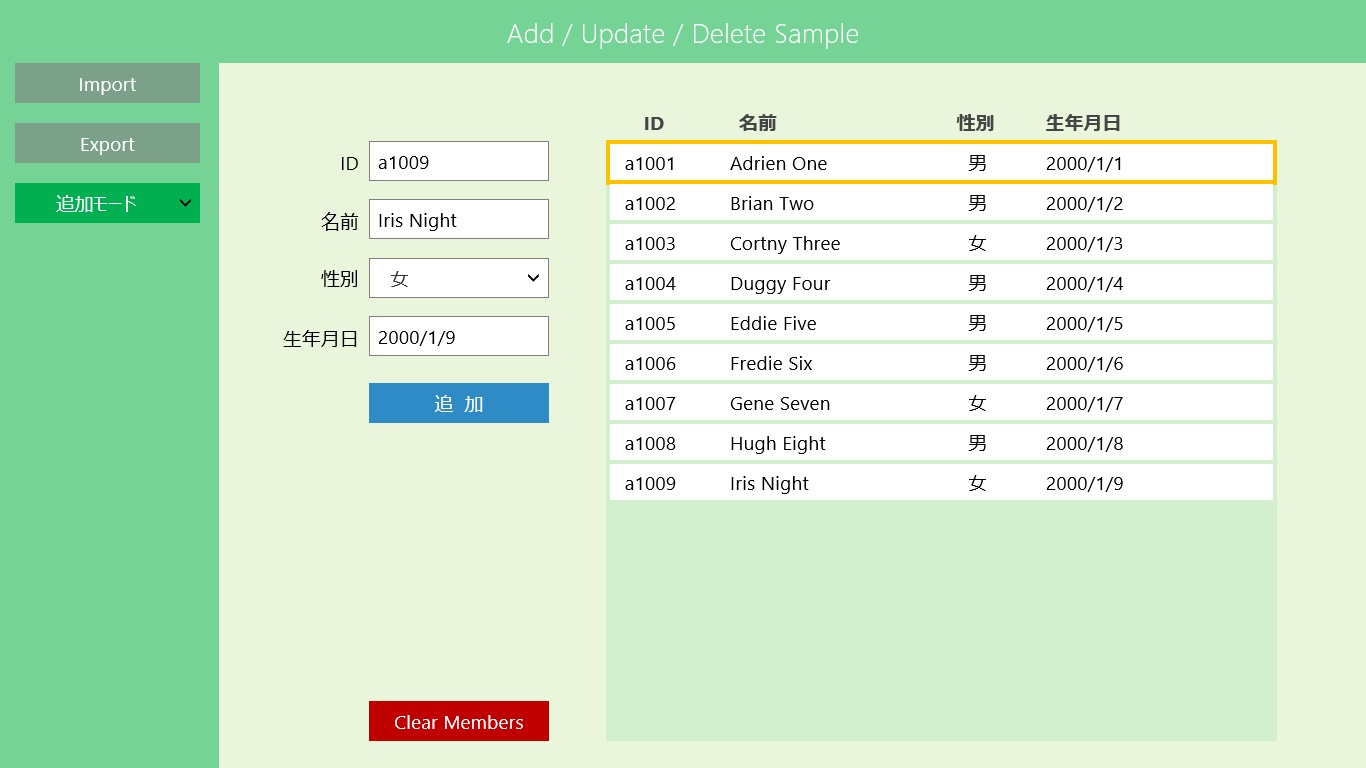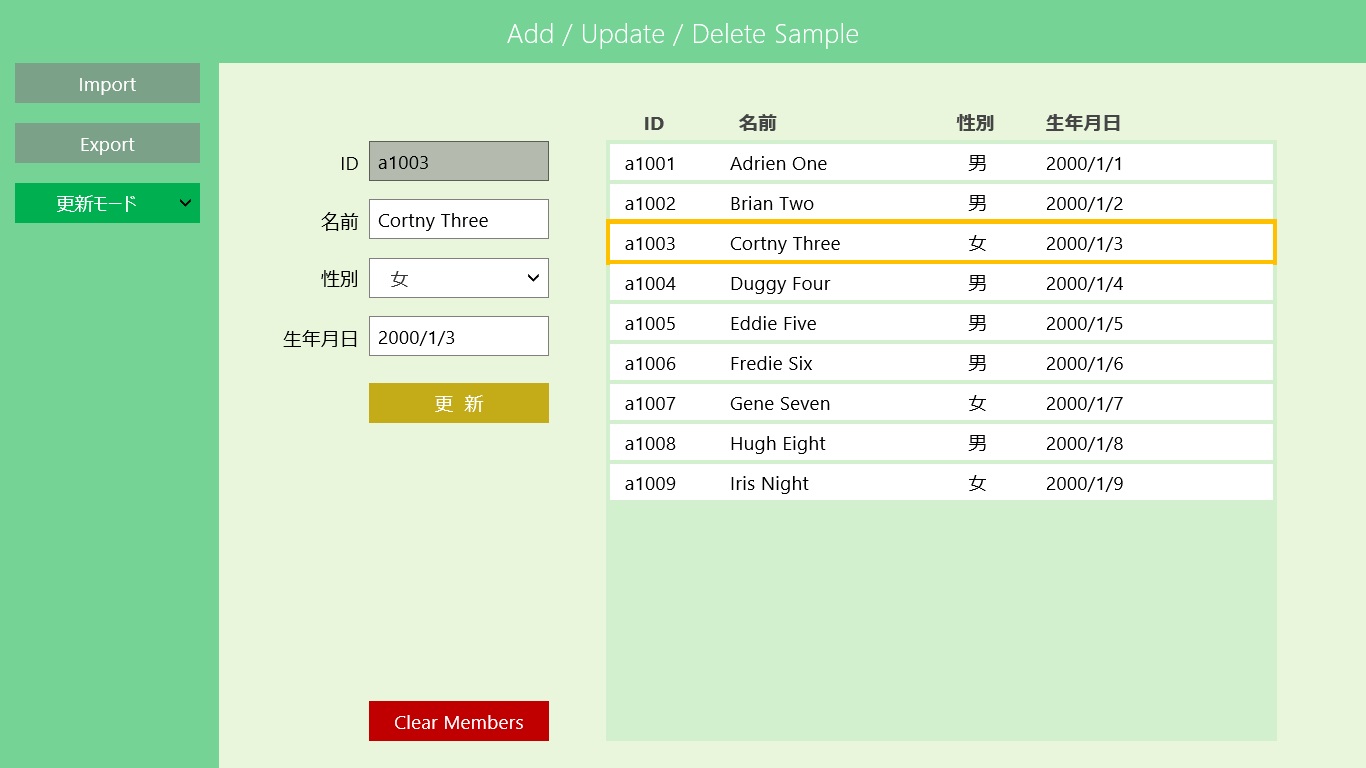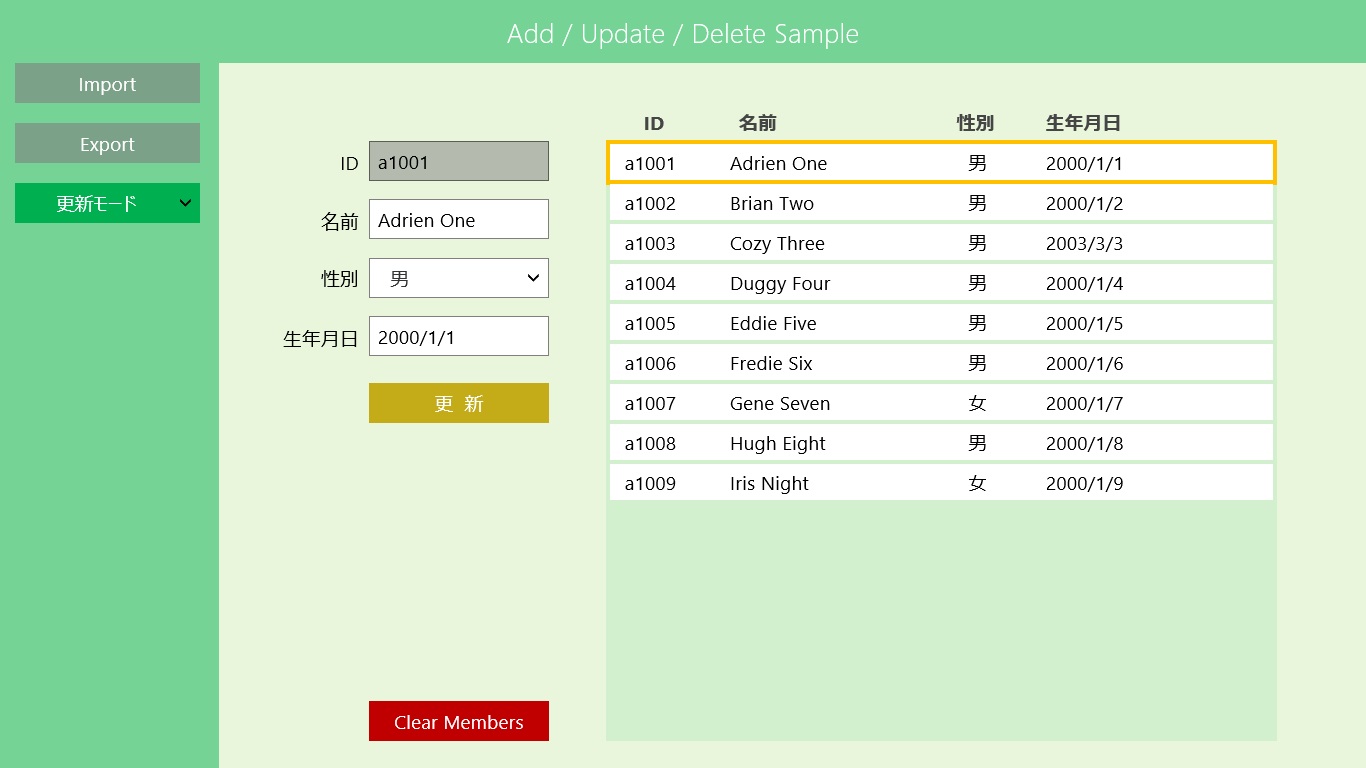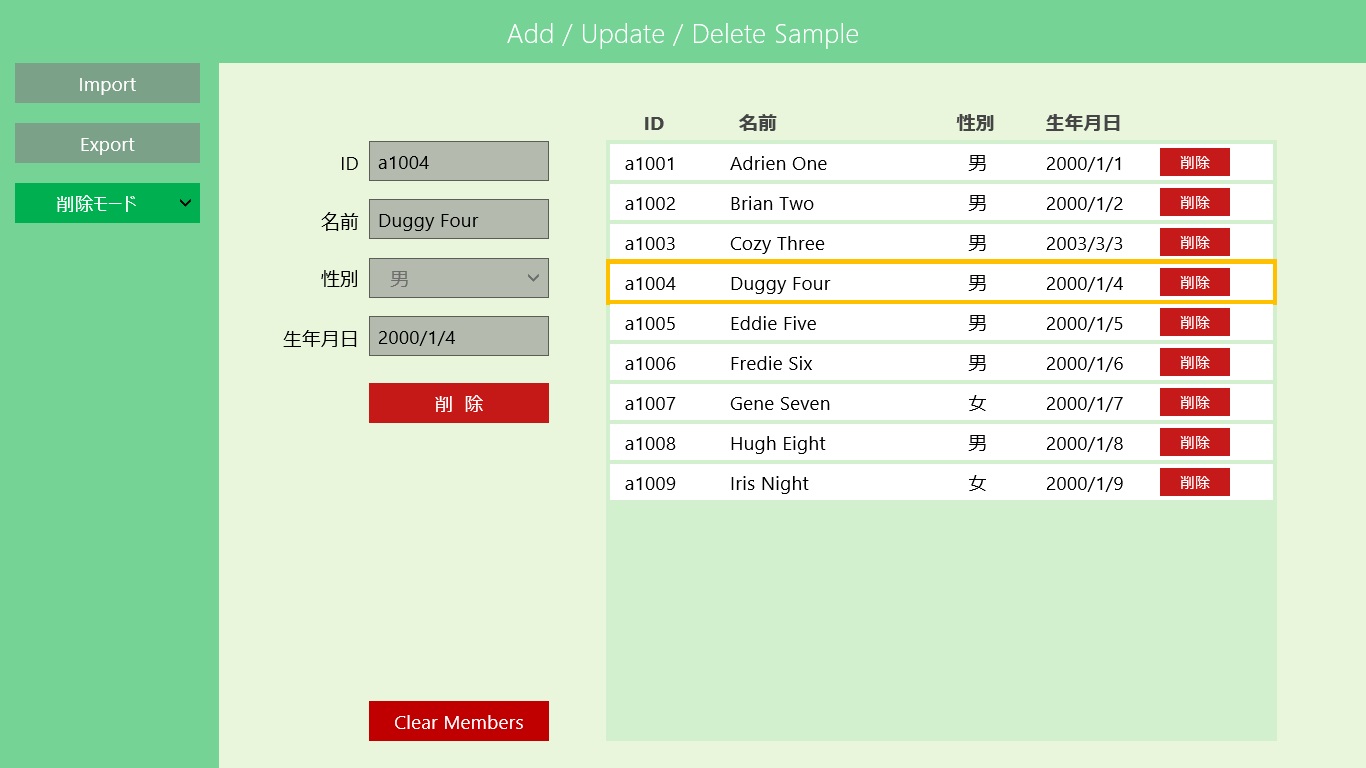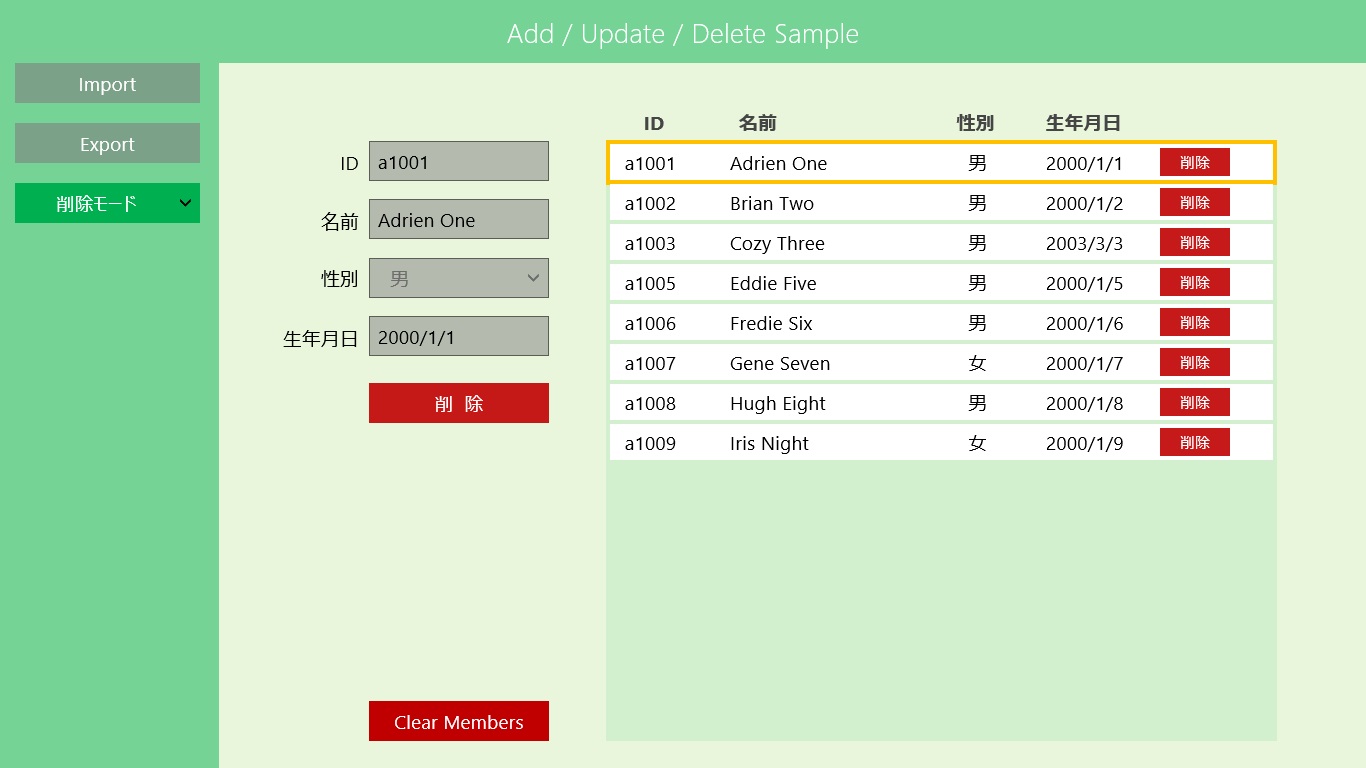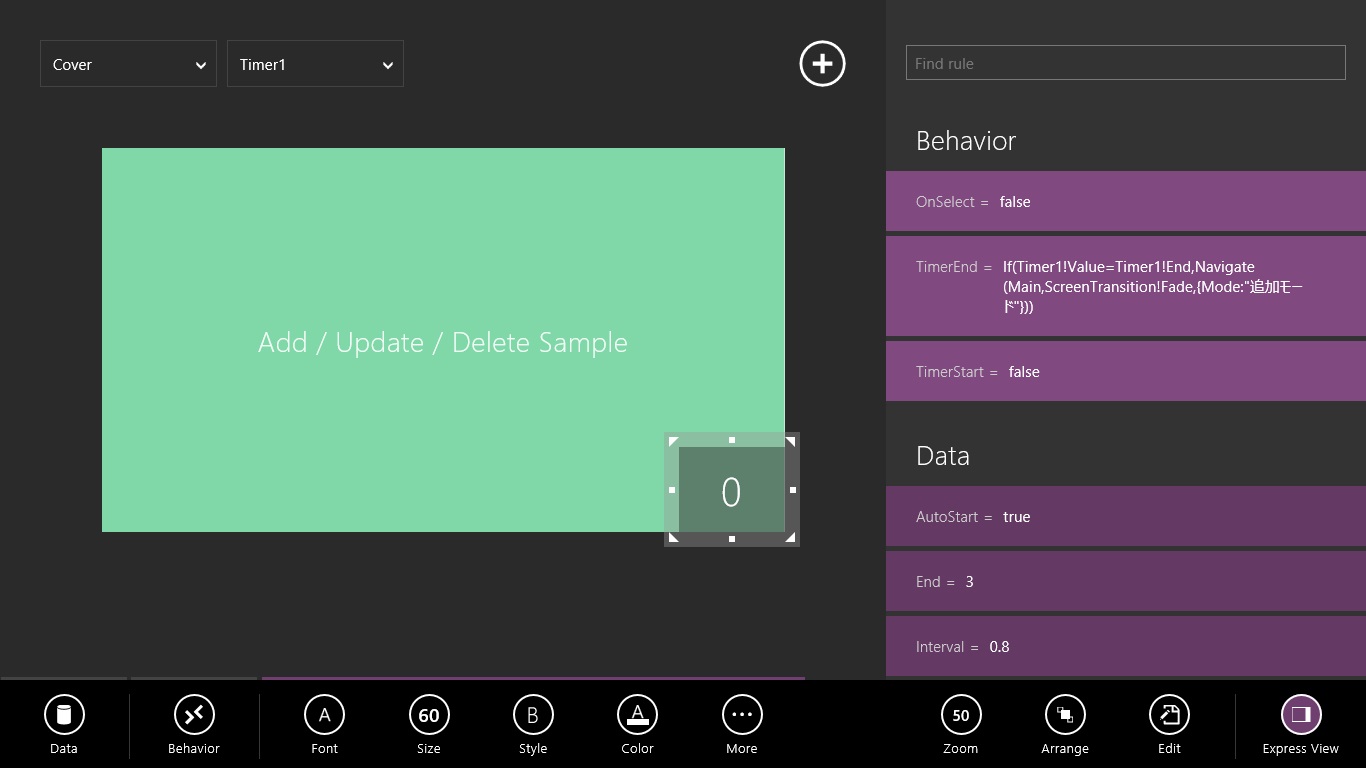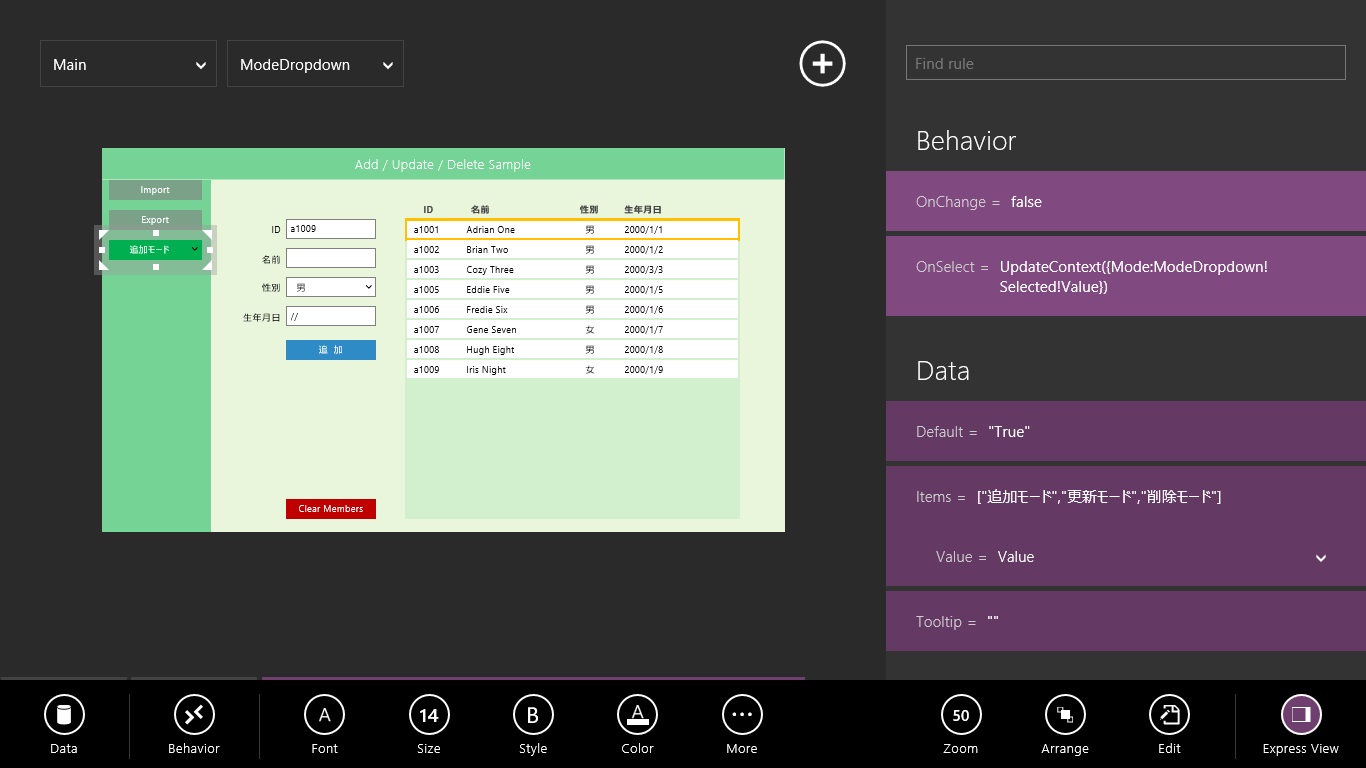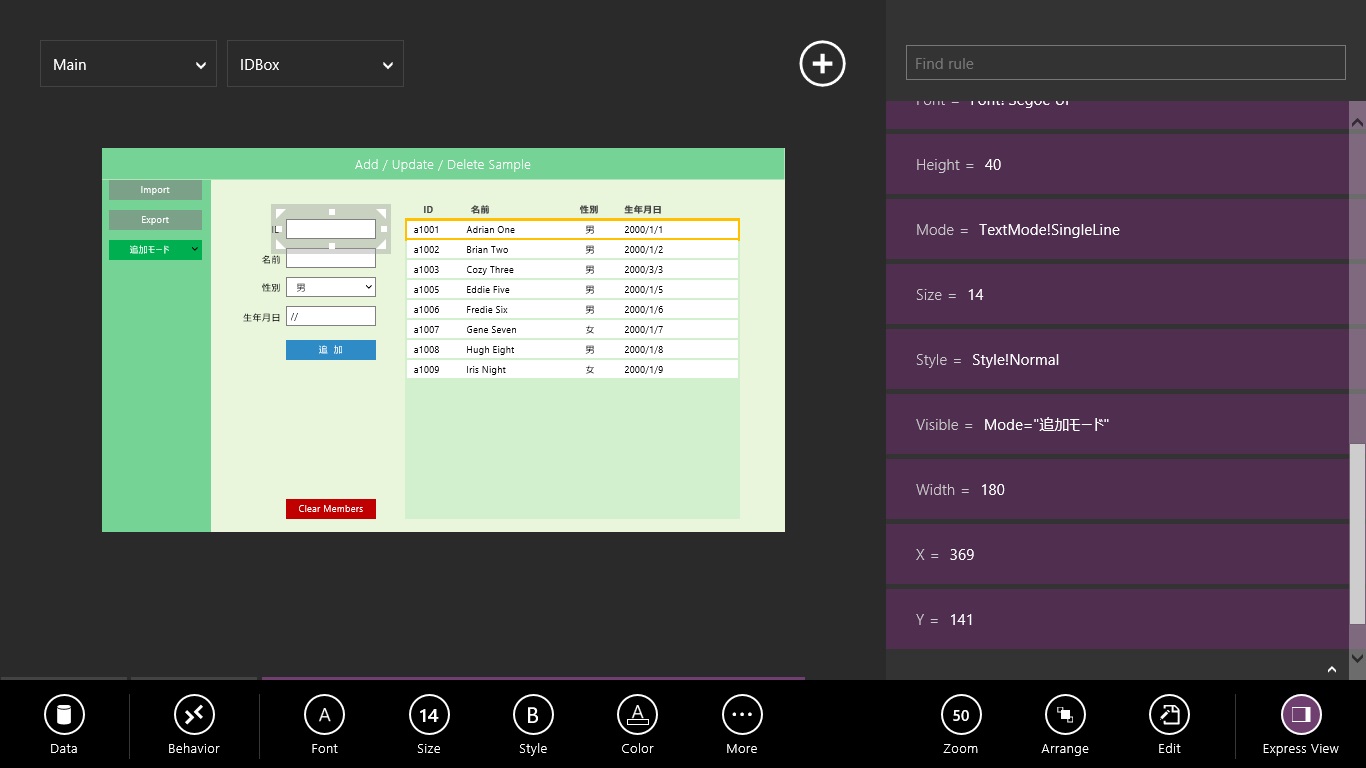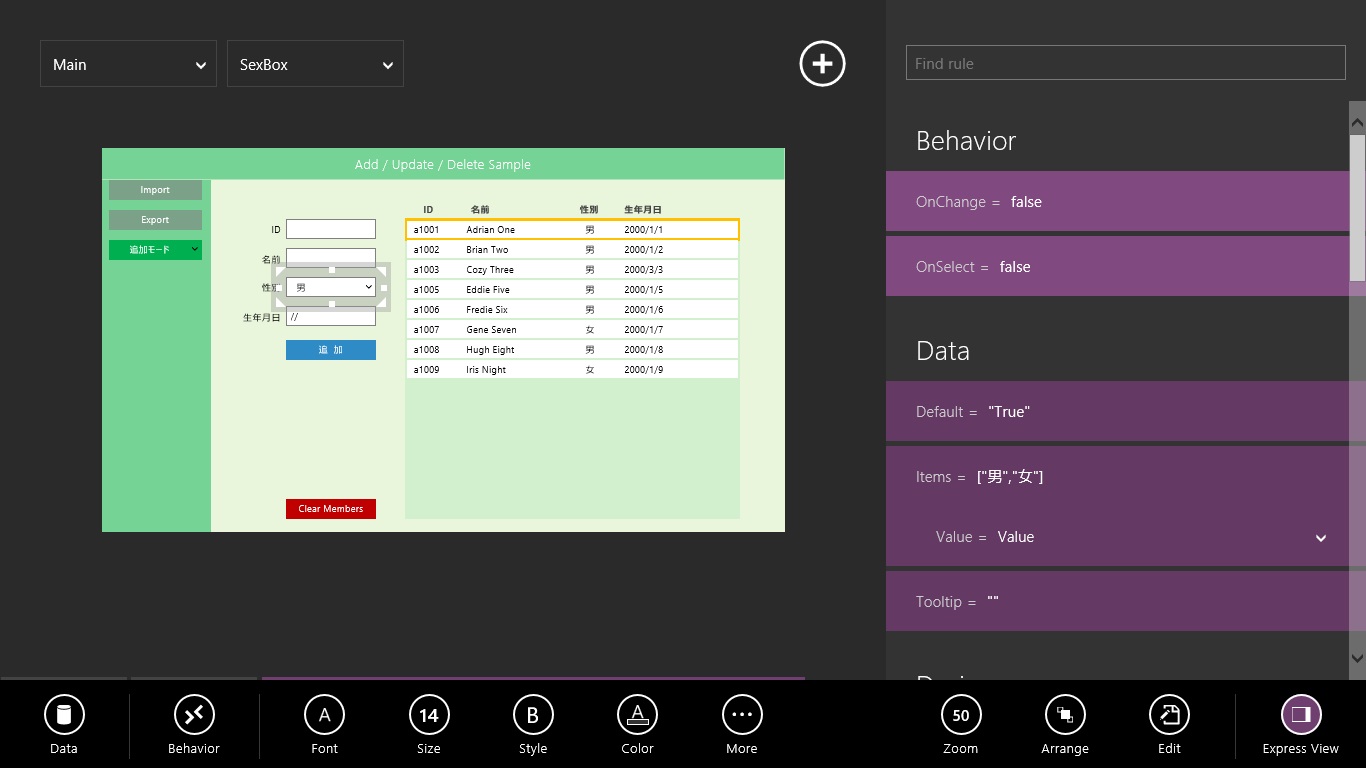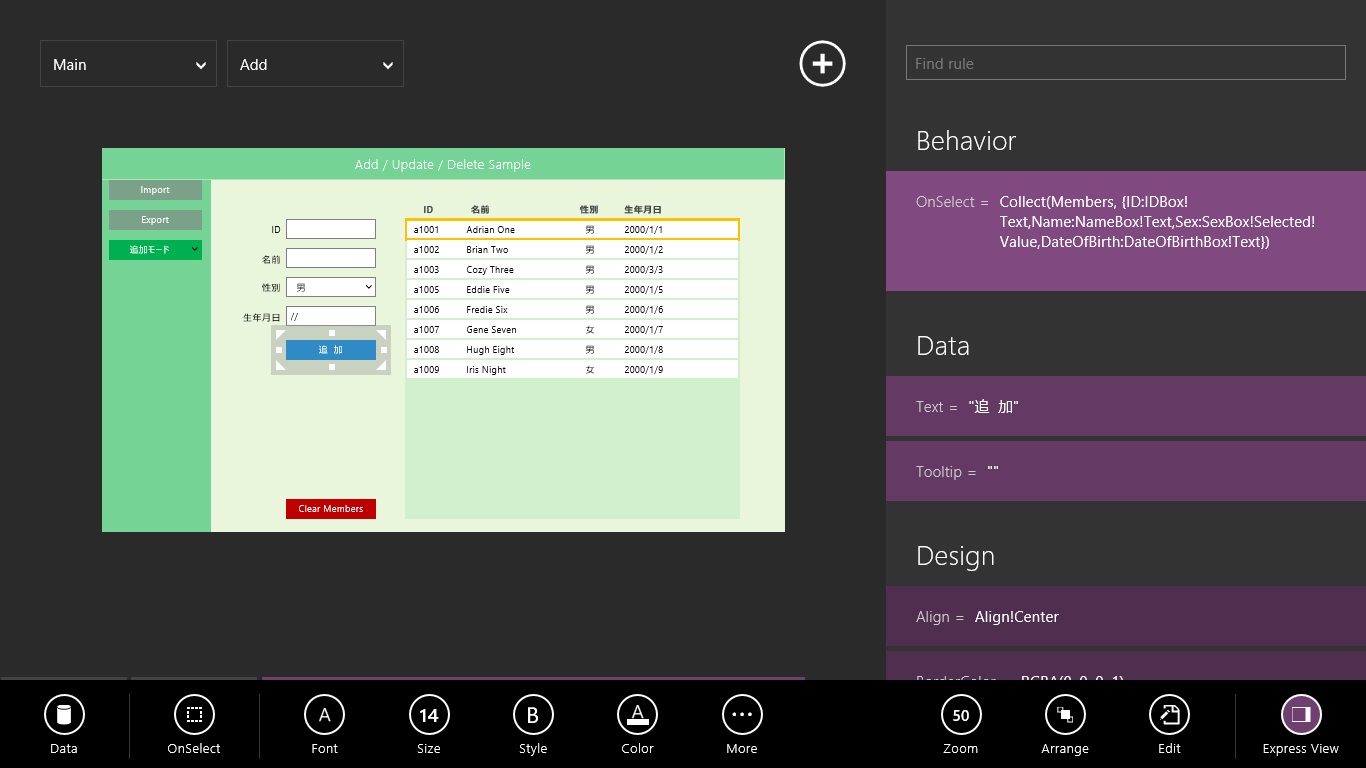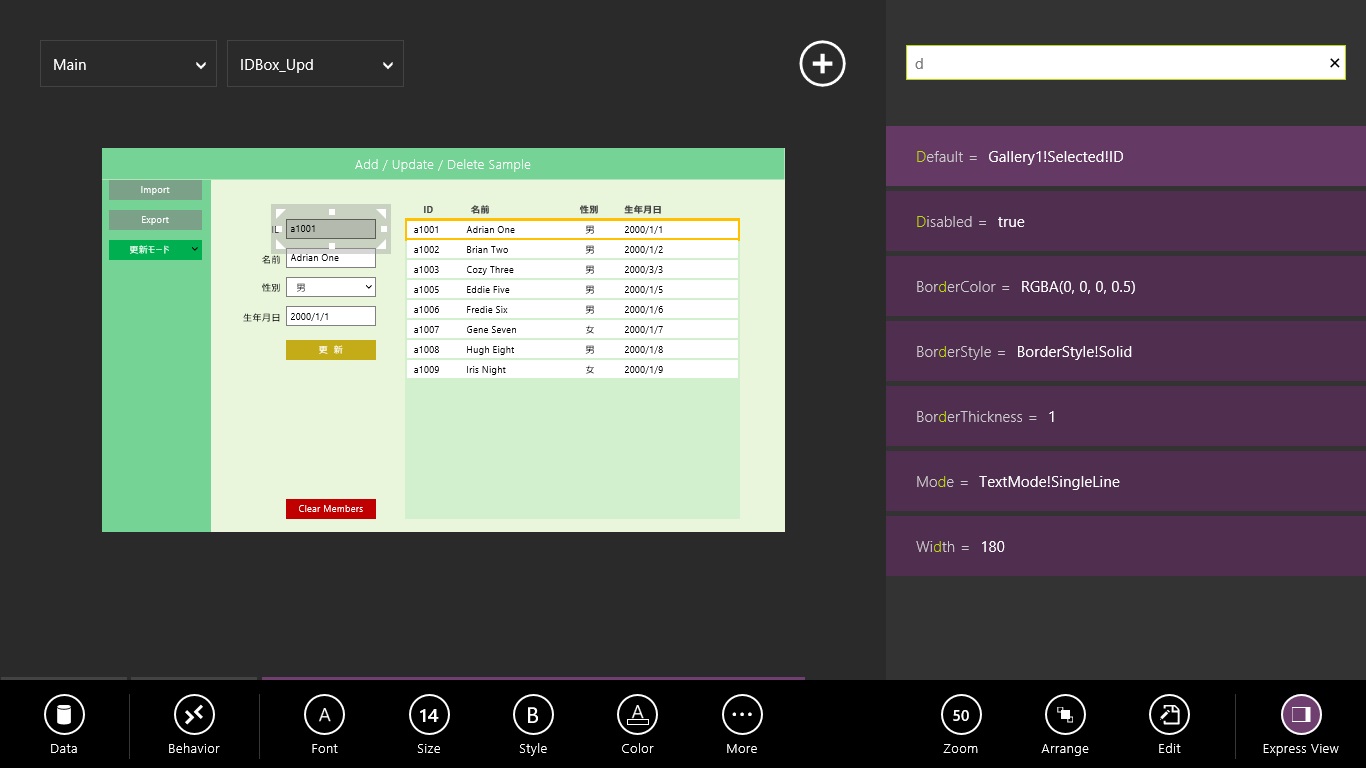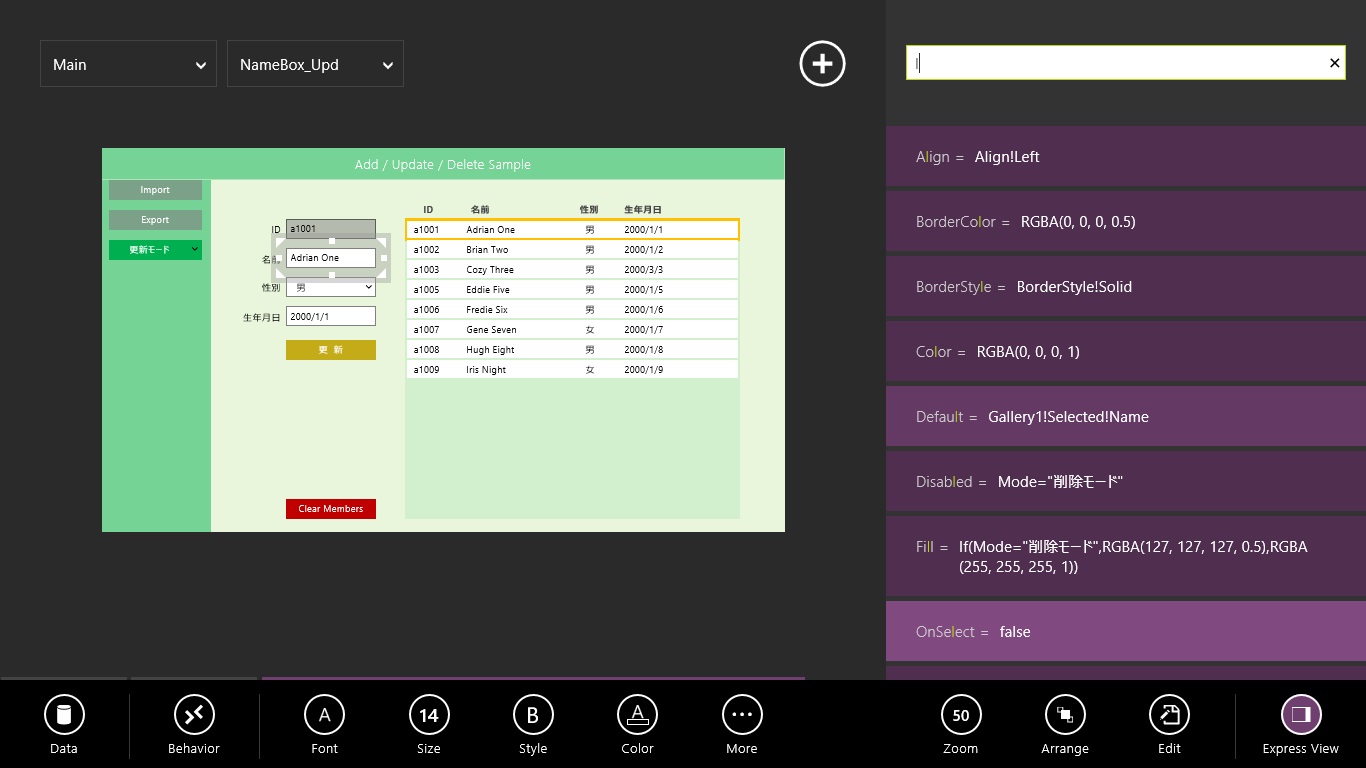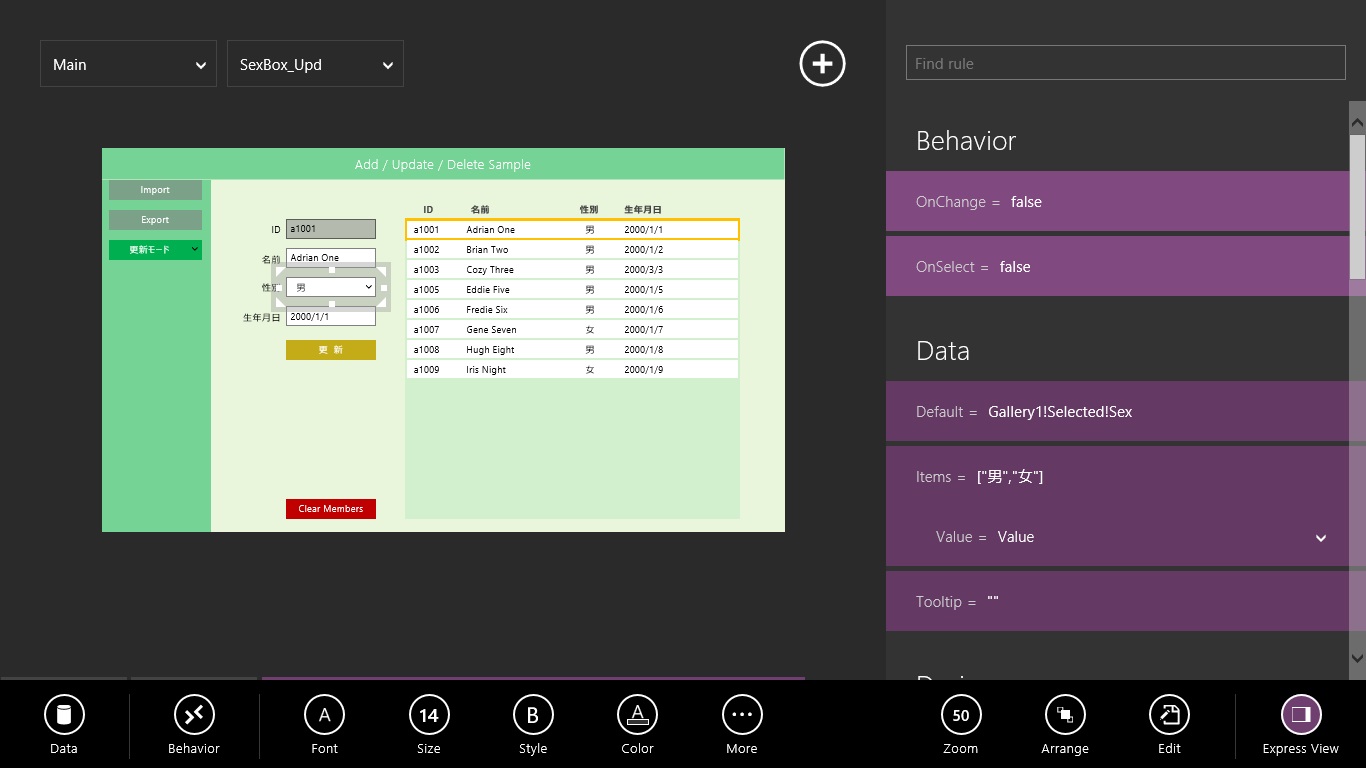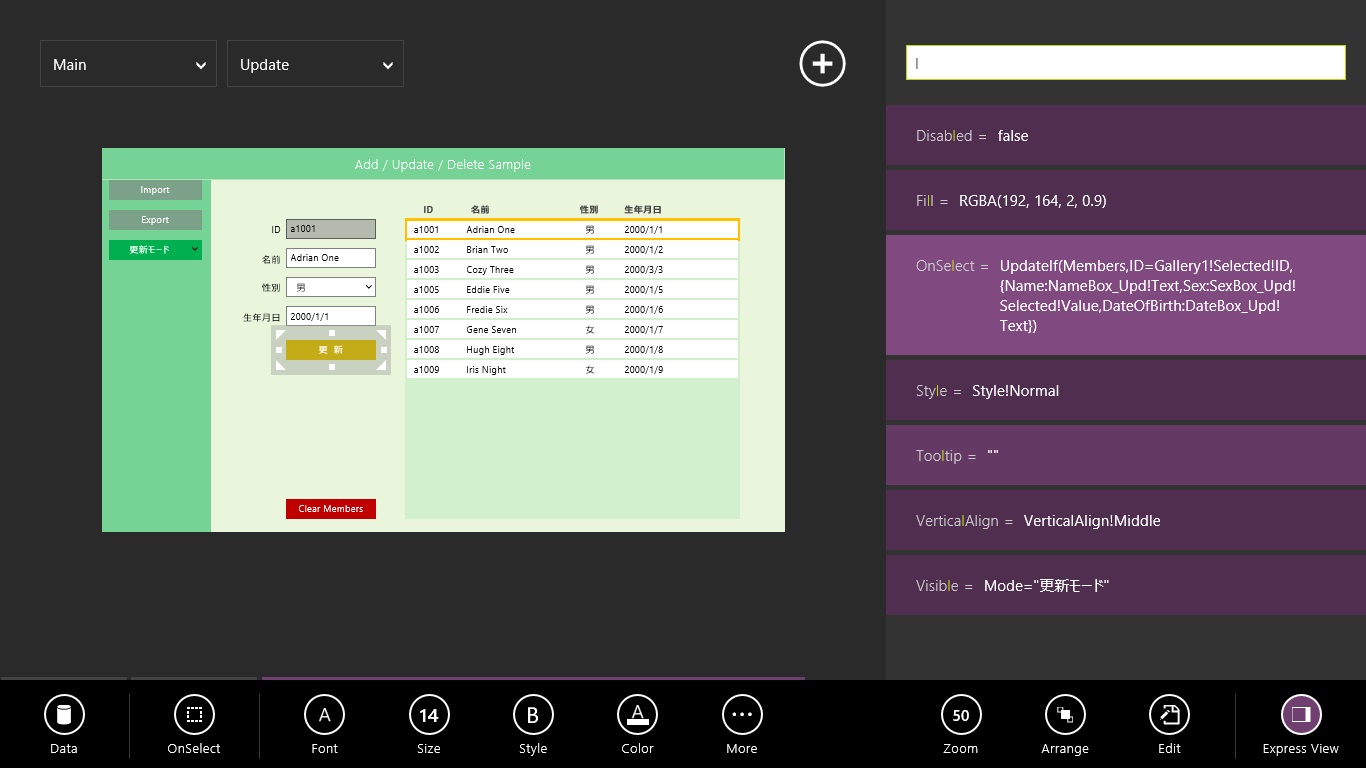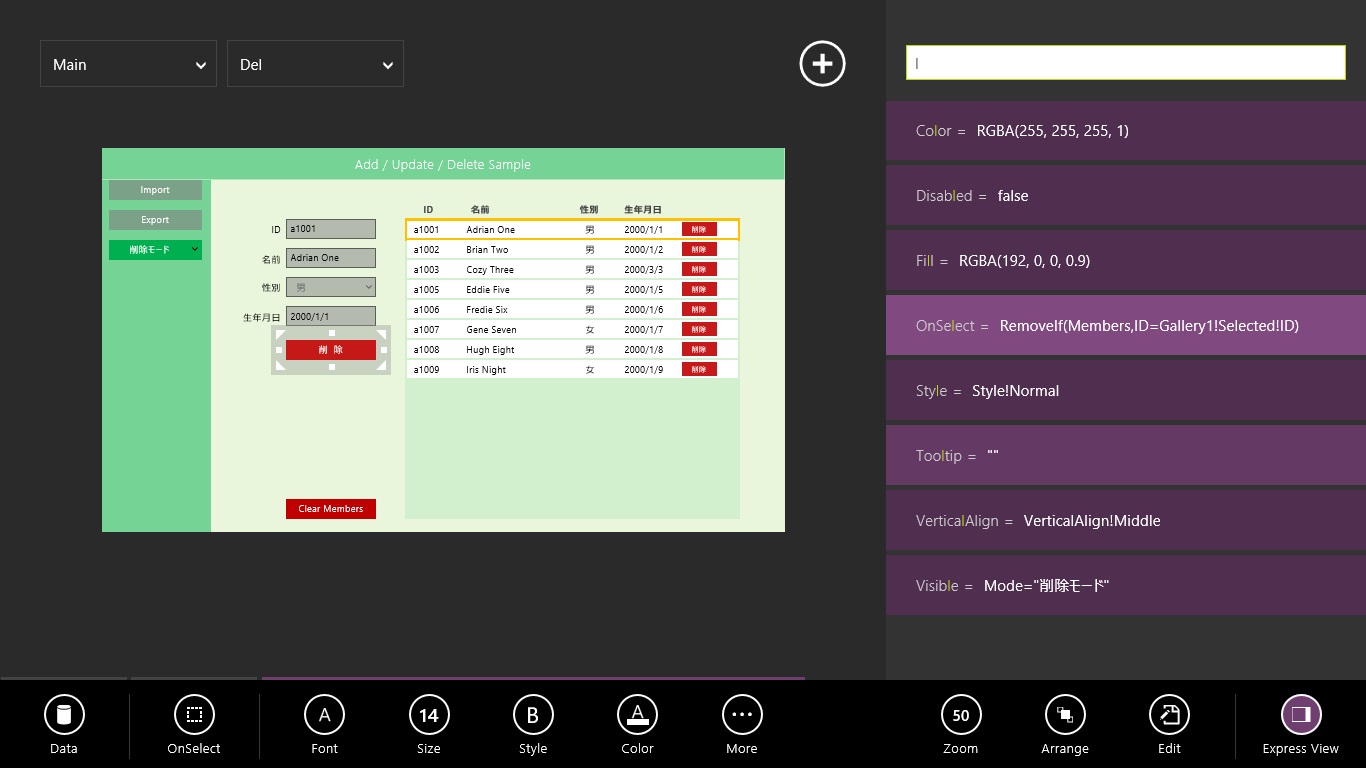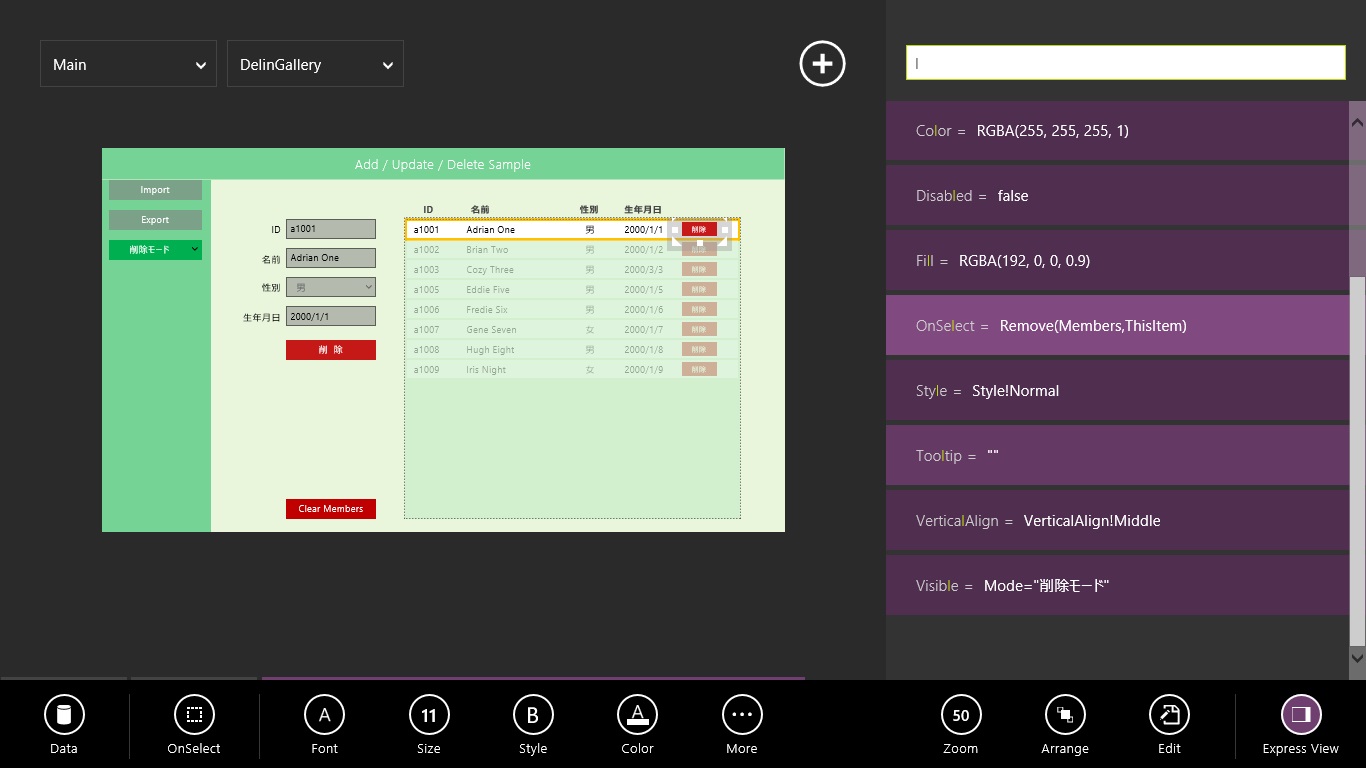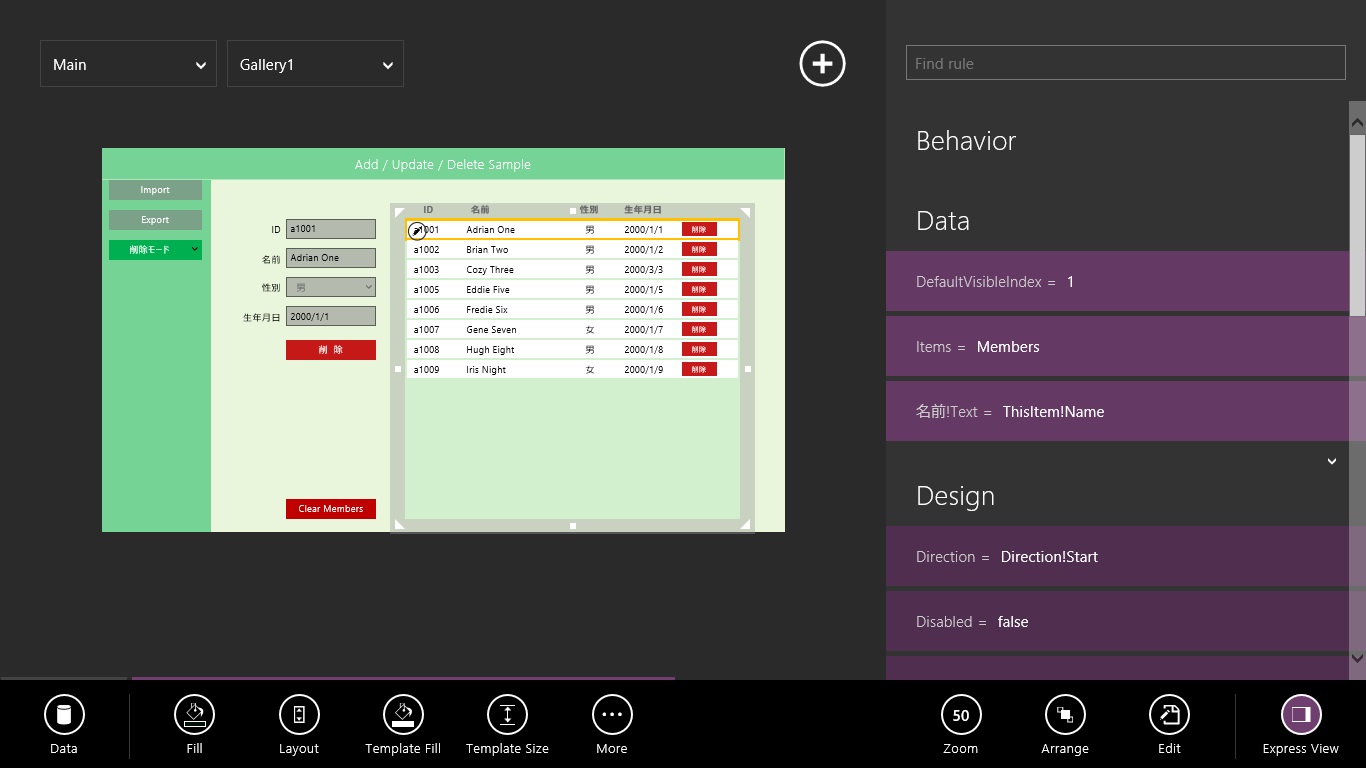コレクションの追加・更新・削除の
サンプル
コレクション内のデータをギャラリーに表示して、データの追加・更新・削除を行うアプリを試作します。
検索・照会画面の機能と合わせると、業務アプリケーションを設計する際のプロトタイプになりそうです。 Export / Import のサンプルに機能を追加して試作しました。
実際の画面を確認
シンプルなオープニング画面で始まります。数秒したら、自動で次画面に移ります。このあたりのテクニックは、表紙画面のサンプルに詳細を記述していますので、興味のある方はご覧ください。
以下に、作成時のポイントを記述します。
[ 目次 ]
事前準備
エクセルシートや画像・動画を使用しないので、準備は不要です。仕様確認
- 画面左端に、モード選択用ドロップダウンを配置します。
- 画面左側に、入力・選択用ボックスと、モードごとのボタン(追加・更新・削除)を配置します。
- 画面右側に、コレクションの内容を表示するギャラリーを配置します。
- 追加モードの時、追加ボタンが押されたら、入力された内容をコレクションに追加します。
- 更新モードの時、ギャラリー内の選択されたデータを入力・選択用ボックスに表示します。データ変更後に更新ボタンを押すことで、データの更新を行います。
ID 項目はキー項目のつもりなので、更新できないようにします。 - 削除モードの時、ギャラリー内の選択されたデータを入力・選択用ボックスに表示します。削除ボタンを押すことで、対象データをコレクションから削除します。
今回の特徴
視覚要素を重ね合わせて配置し、動作モードによって表示/非表示をコントロールしています。例えば追加・更新・削除ボタンはすべて同じ位置に配置しており、表示/非表示を Visible 属性でコントロールしています。 これは、ID入力ボックス・性別ドロップダウン・名前入力ボックス・生年月日入力ボックスも同様です。
追加処理用の視覚要素は、 Visible 属性で、 Mode="追加モード" と指定し、
更新・削除用は、 Or(Mode="更新モード",Mode="削除モード") と指定しています。
どちらの場合も、式が true の時に表示されます。
次の「仕組みの解説」では、この説明が重複するため、 Visible 属性をいくつか省略しています。ご了承ください。
仕組みの解説
ここでは、貼り付けた部品の属性を ExpressView で確認します。部品を選んで右下の ExpressView ボタンをクリックすれば、画面右に開きます。
以下、画像をクリックすると拡大画面が表示されます。
- タイマー タイマーが終了したら次画面に遷移します。
- モード選択用ドロップダウン 選択項目の中身を Items 属性で指定しています。
- ID入力ボックス(追加用) 追加モードの時のみ、表示されるようにしています。
- 性別ドロップダウン(追加用) 選択項目の中身を Items 属性で指定しています。
- 追加ボタン このボタンが押されたときに、入力内容をコレクション Members に追加しています。
- ID入力ボックス(更新・削除用) ギャラリー内で選択されたデータの ID 項目を表示します。
- 名前入力ボックス(更新・削除用) ギャラリー内で選択されたデータの Name 項目を表示します。
- 性別ドロップダウン(更新・削除用) ギャラリー内で選択されたデータの Sex 項目を表示します。
- 更新ボタン ギャラリー内で選択されているデータを、入力内容で更新します。
- 削除ボタン(ギャラリー外) ギャラリー内で選択されているデータを削除します。
- 削除ボタン(ギャラリー内) ギャラリー内で選択されているデータを削除します。
- ギャラリー データ登録用のコレクション Members を、ギャラリーに結びつけます。
TimerEnd 属性で、
If(Timer1!Value=Timer1!End,Navigate(Main,ScreenTransition!Fade,{Mode:"追加モード"}))
と指定している部分がそれです。 ナビゲート処理の時に {Mode:"追加モード"} と指定することにより、次画面が追加モードで表示されます。
オープニング画面の処理については、表紙画面のサンプルに詳述してますので、そちらをご覧ください。
["追加モード","更新モード","削除モード"] と指定している部分がそれです。
モードが選択されたら、 Mode 変数にモード名を入れています。
OnSelect 属性で、
UpdateContext({Mode:ModeDropdown!Selected!Value})
と指定している部分がそれです。
Visible 属性で、 Mode="追加モード" と指定している部分がそれです。
この式が true であれば、表示されます。
["男","女"] と指定している部分がそれです。
OnSelect 属性で、
Collect(Members, {ID:IDBox!Text,Name:NameBox!Text,
Sex:SexBox!Selected!Value,DateOfBirth:DateOfBirthBox!Text})
と指定している部分がそれです。
Default 属性で、 Gallery1!Selected!ID と指定している部分がそれです。
更新・削除時に入力できないようにします。
Disable 属性で、 true と指定している部分がそれです。
Default 属性で、 Gallery1!Selected!Name と指定している部分がそれです。
削除モード時に入力できないようにし、背景色も変えます。
Disable 属性で、 Mode="削除モード" と指定し、
Fill 属性で、 If(Mode="削除モード",RGBA(127, 127, 127, 0.5),RGBA(255, 255, 255, 1)) と指定します。
Default 属性で、 Gallery1!Selected!Sex と指定している部分がそれです。
選択項目の中身を Items 属性で指定しています。
["男","女"] と指定している部分がそれです。
OnSelect 属性で、
UpdateIf(Members,ID=Gallery1!Selected!ID,{Name:NameBox_Upd!Text,
Sex:SexBox_Upd!Selected!Value,DateOfBirth:DateBox_Upd!Text})
と指定している部分がそれです。
更新モードの時のみ、表示します。
Visible 属性で、 Mode="更新モード" と指定している部分がそれです。
OnSelect 属性で、 RemoveIf(Members,ID=Gallery1!Selected!ID)
と指定している部分がそれです。
削除モードの時のみ、表示します。
Visible 属性で、 Mode="削除モード" と指定している部分がそれです。
OnSelect 属性で、 Remove(Members,ThisItem) と指定している部分がそれです。
関数に Remove を使用しています。 RemoveIf 関数を使用した前記の削除ボタンと比較してみてください。
削除モードの時のみ、表示します。
Visible 属性で、 Mode="削除モード" と指定している部分がそれです。
Items 属性で、 Members と指定している部分がそれです。
感想
こうした画面を作成すると、ついつい Excel のユーザーフォームなどと比較してしまいます。作成しやすさは Project Siena に軍配が上がります。特に、画像も楽に使えるギャラリー機能の充実は秀逸ですし、属性の指定しやすさもあります。
しかし、実際の定型業務利用(長期利用)を想像すると、 Excel に軍配が上がりそうです。
細かい属性は ExcelVBA の方が充実している気がします。
また、特にデータの入出力について、 Project Siena は xml による入出力なので、Excel 及び ExcelVBA でまとめたほうが、定型業務には強そうです。(仮に、メトロアプリが直接エクセルシートを編集できるとしたら、このあたりの感想は変わる部分があります)
もし定型業務の設計などで利用するならば、プロトタイプ作成ツールとして出番があるのではないかと思っています。
やはり、メトロアプリ(及び Project Siena )には、もっと異なる斬新な活用法を開拓したいところです。