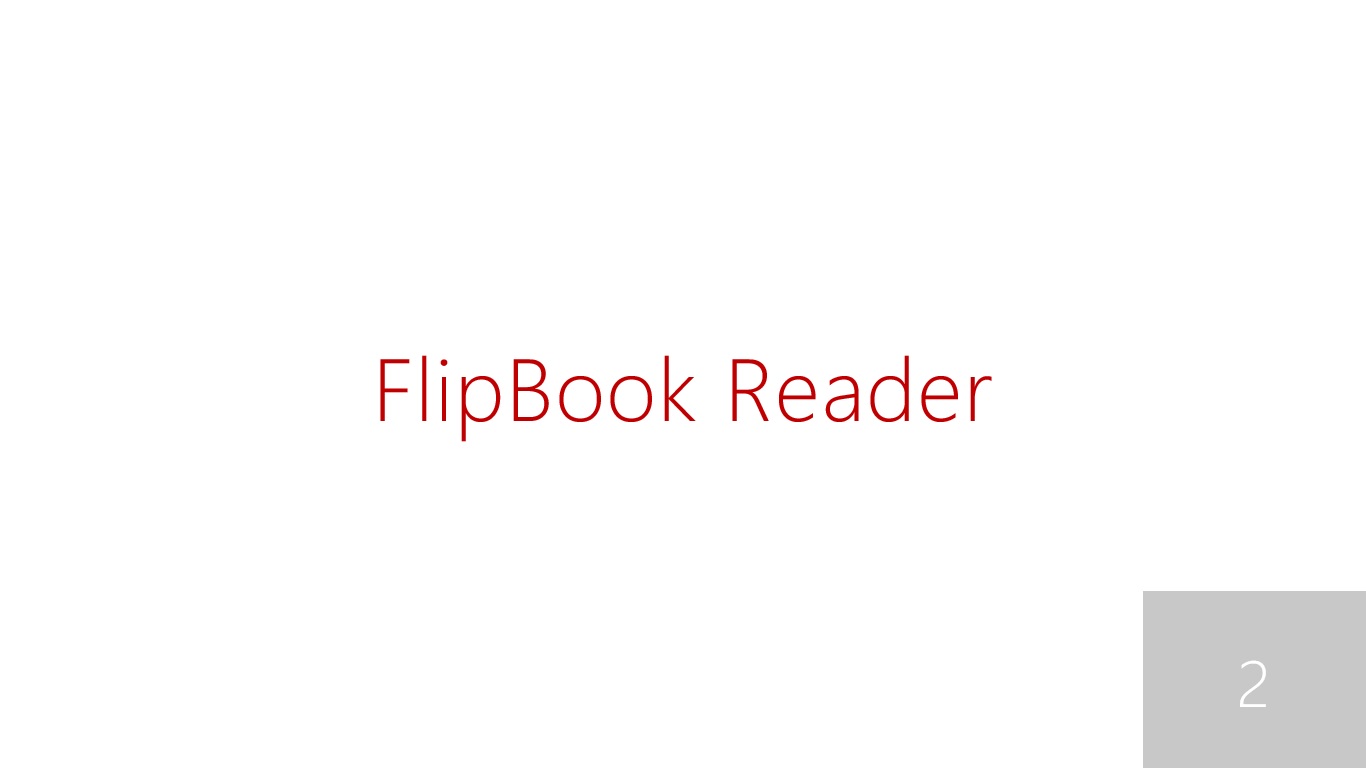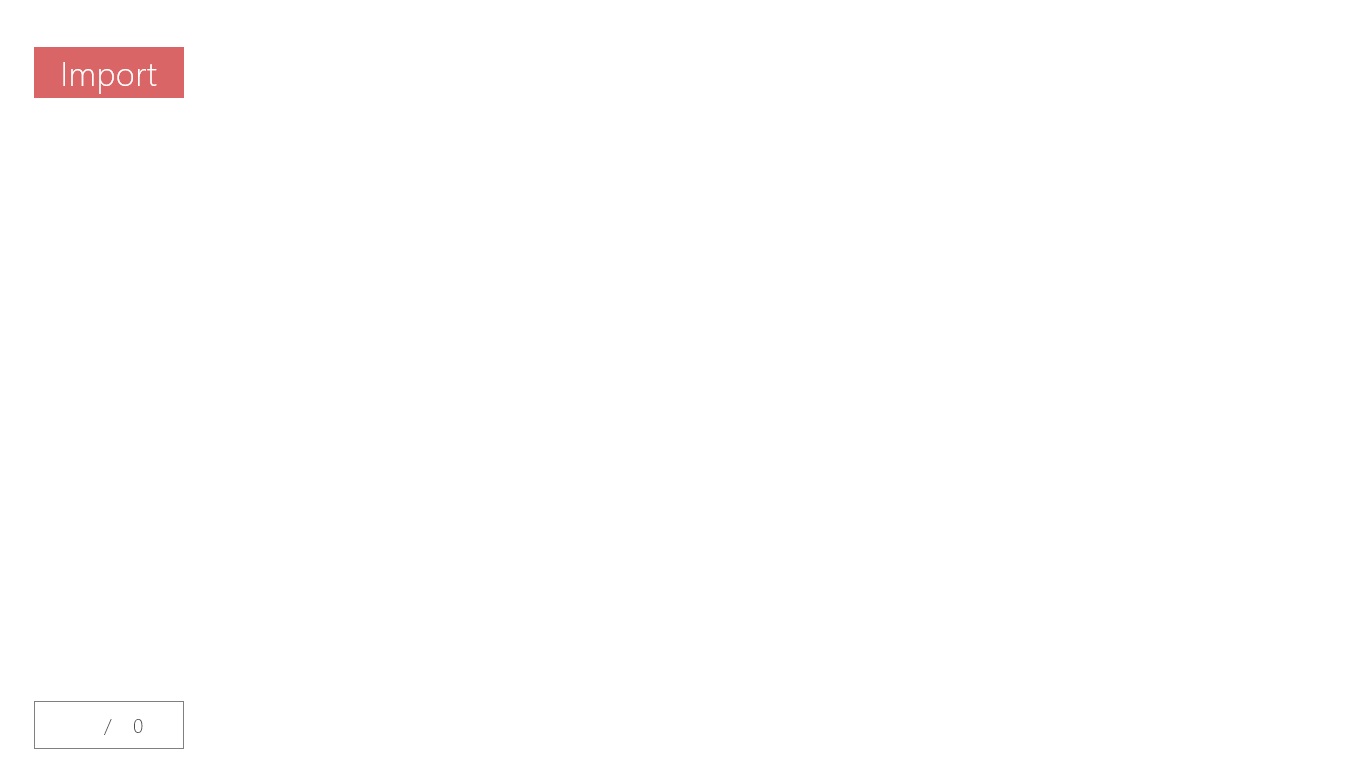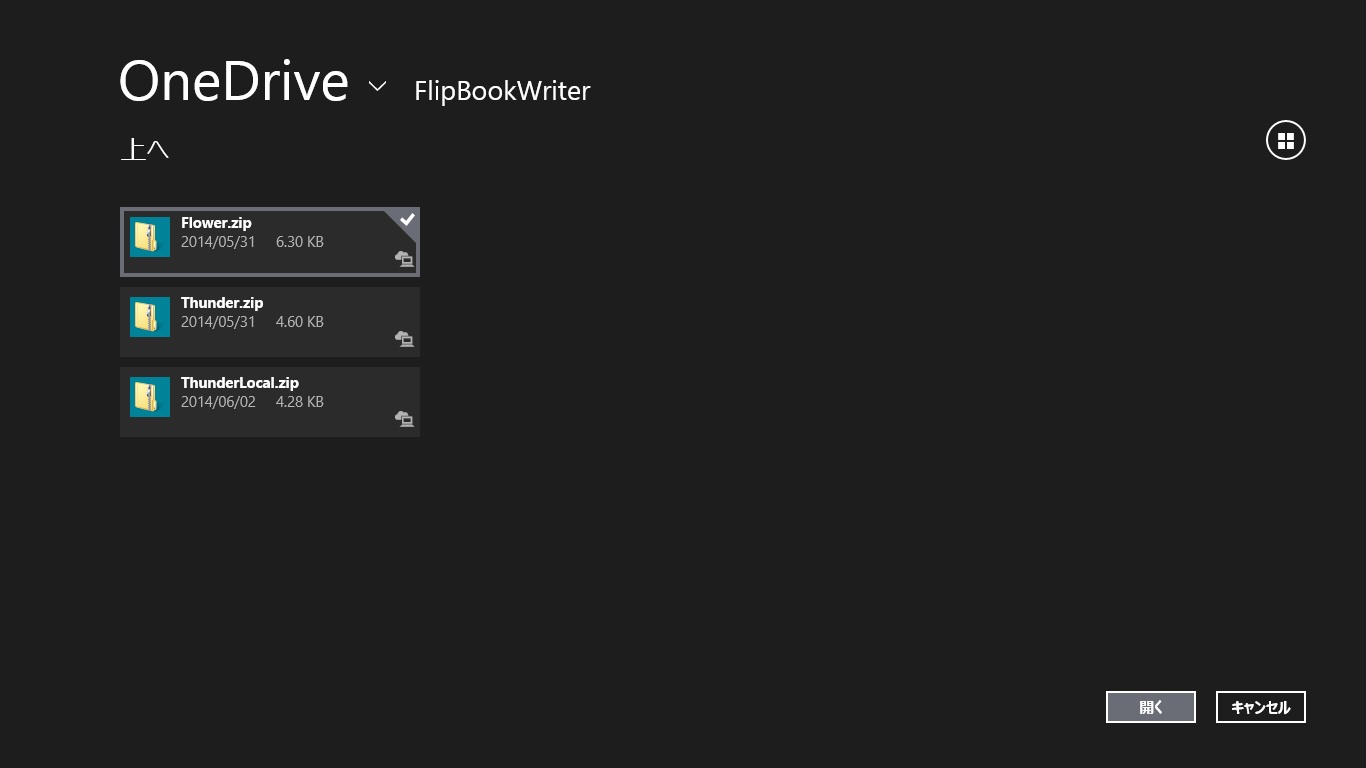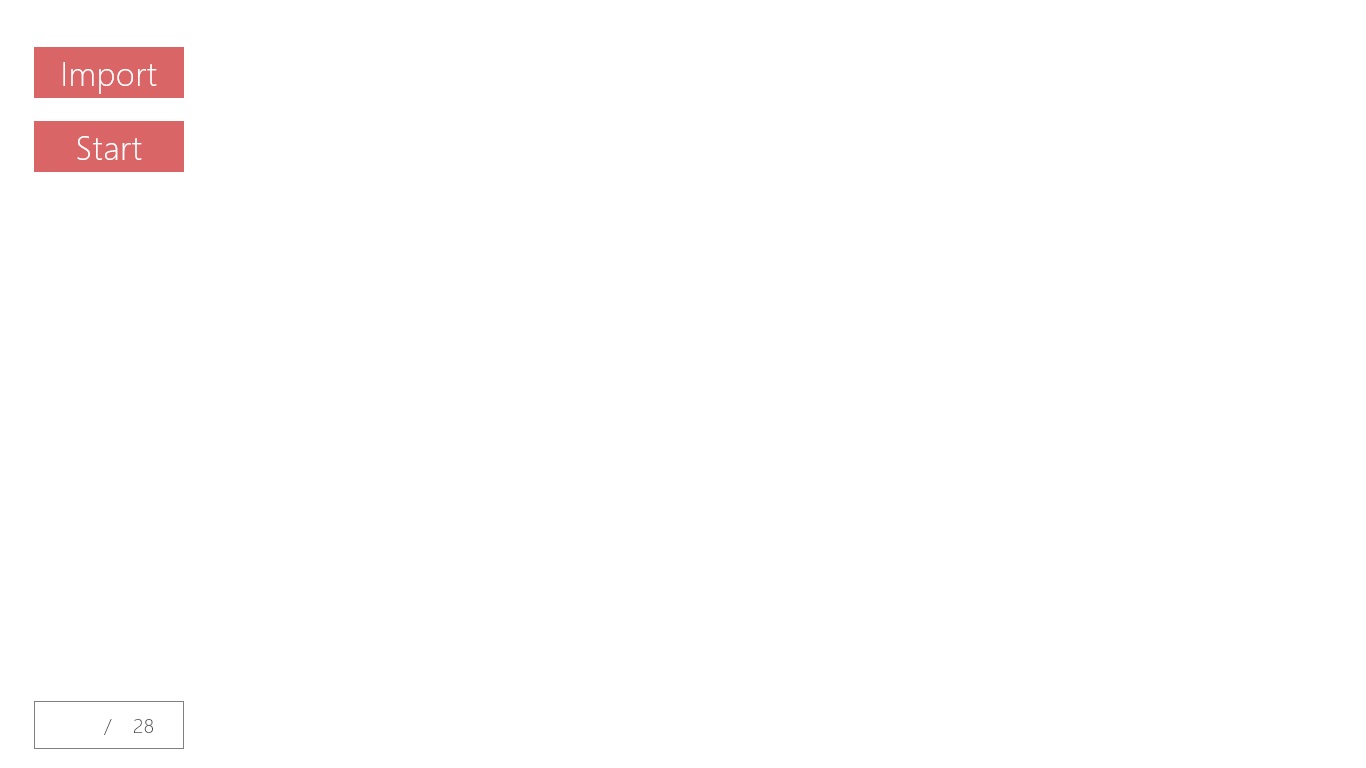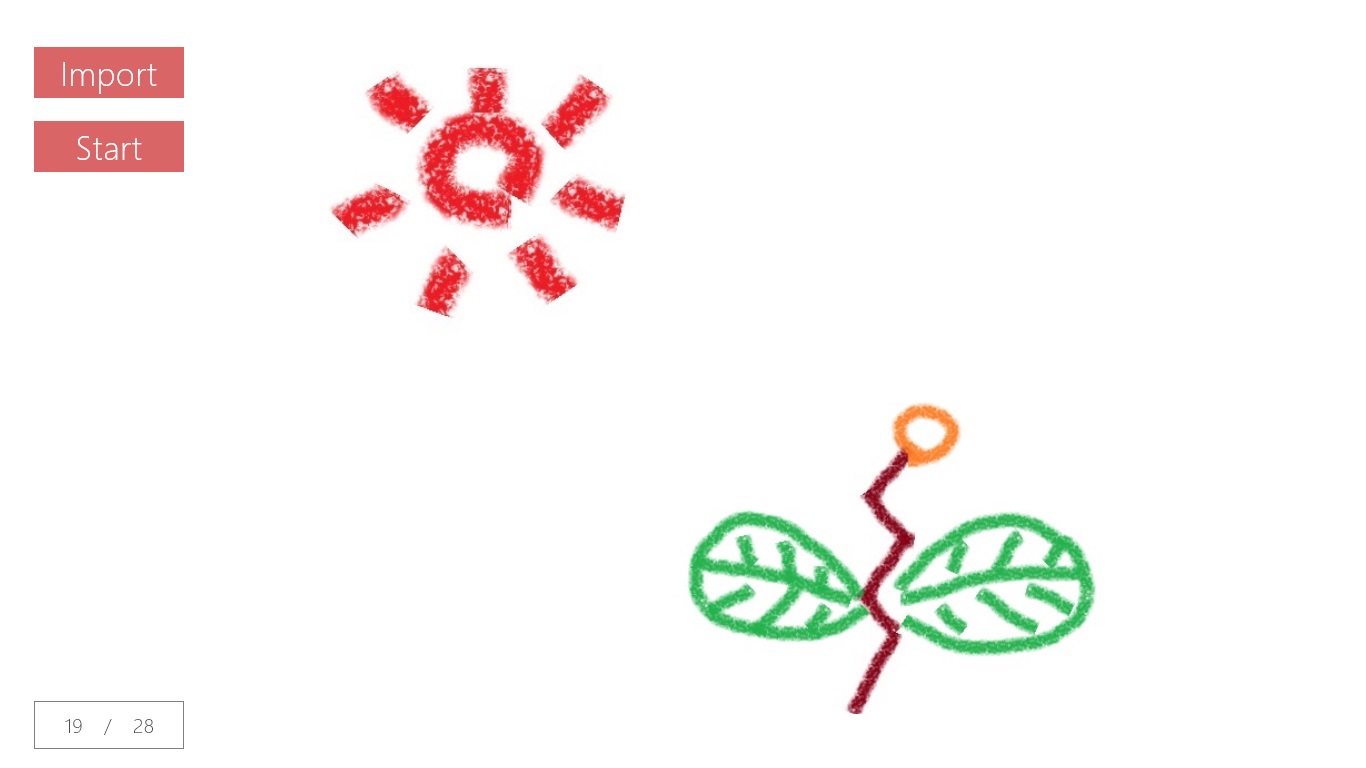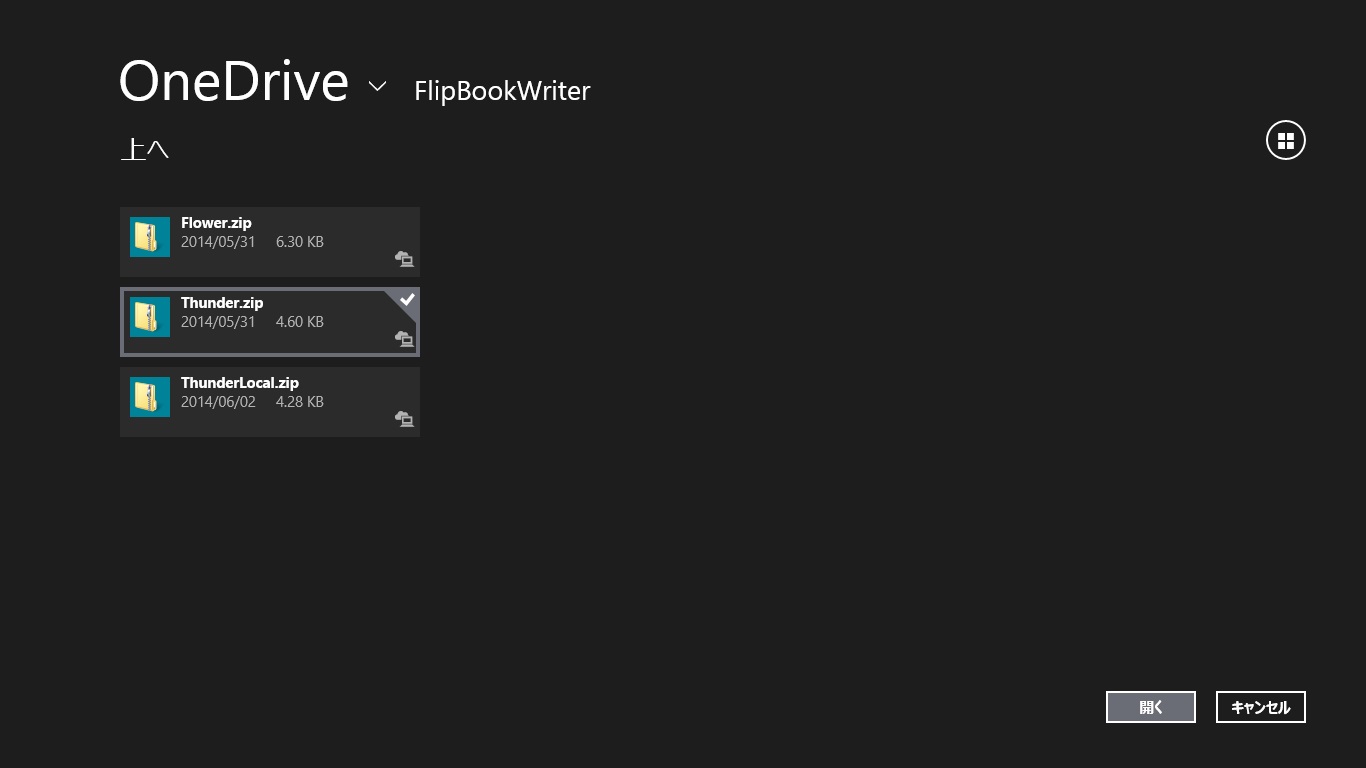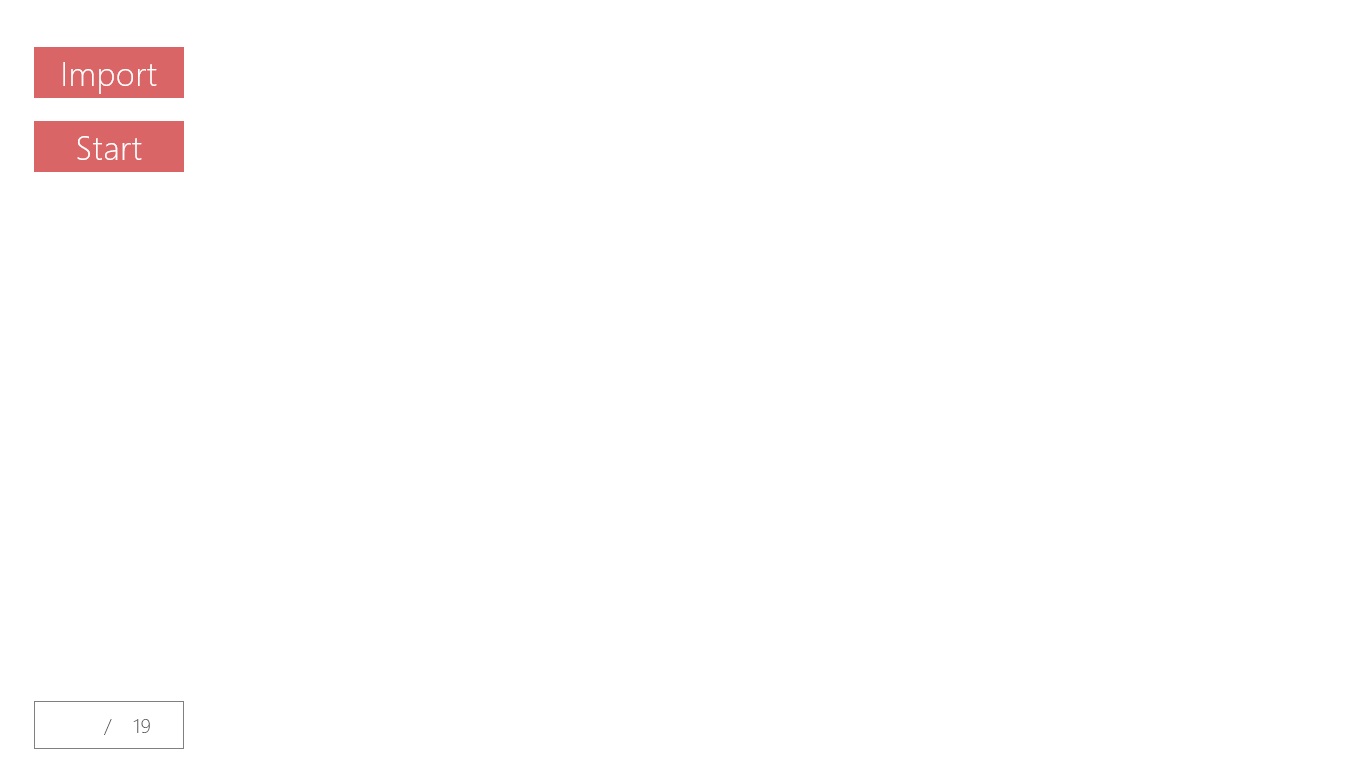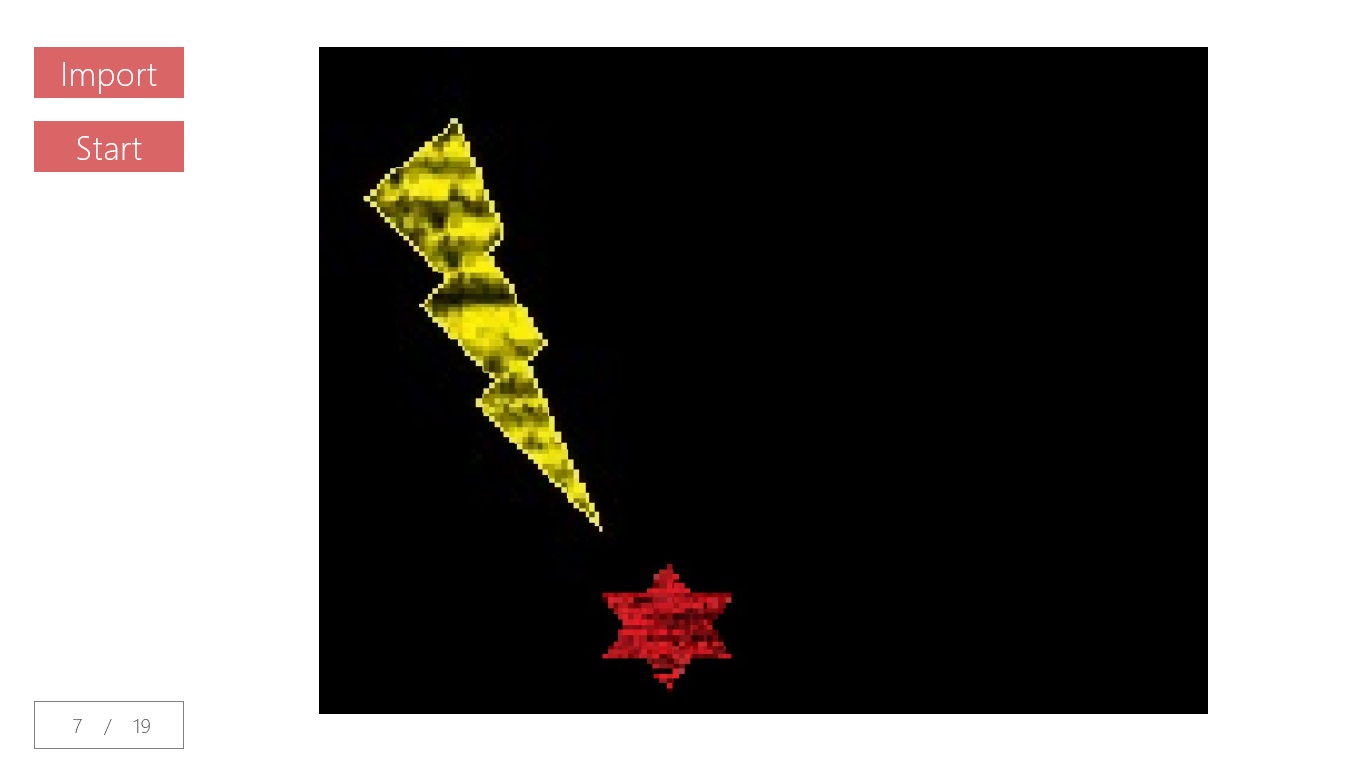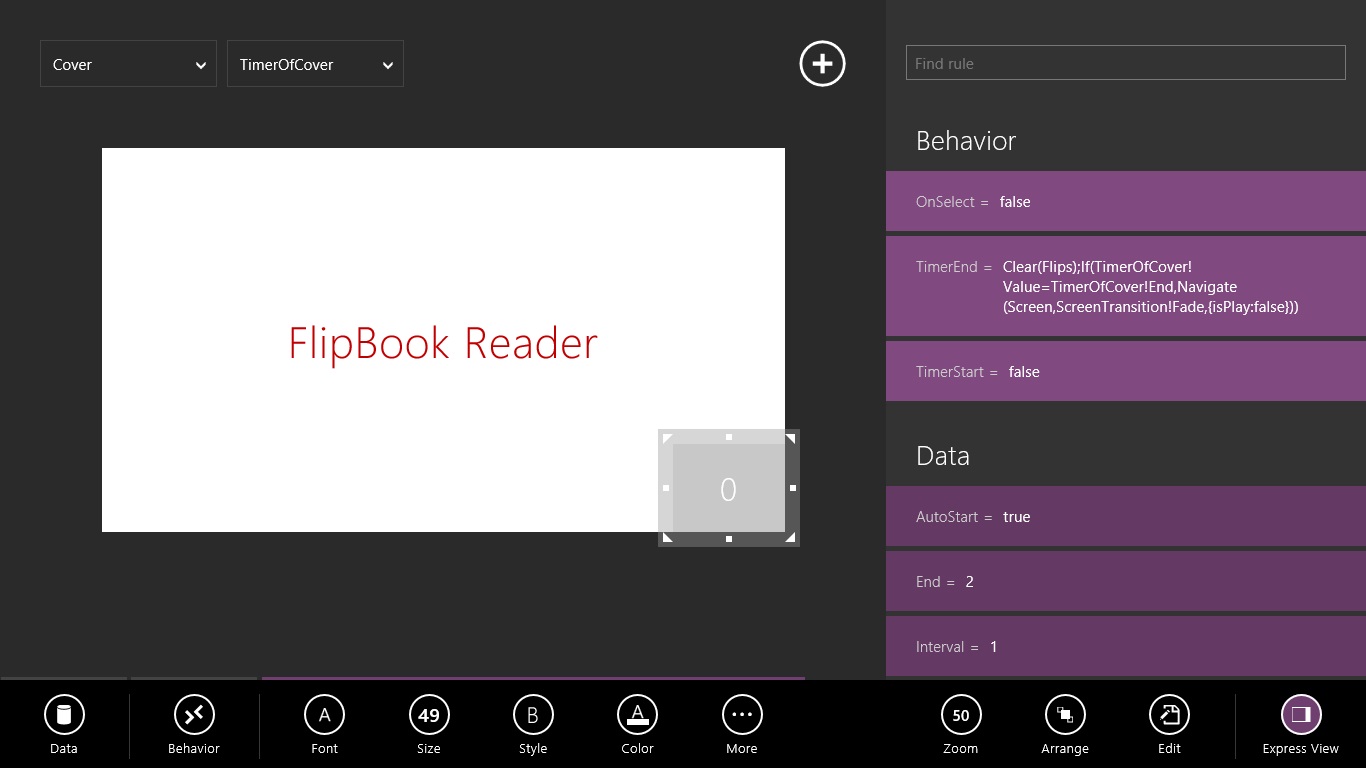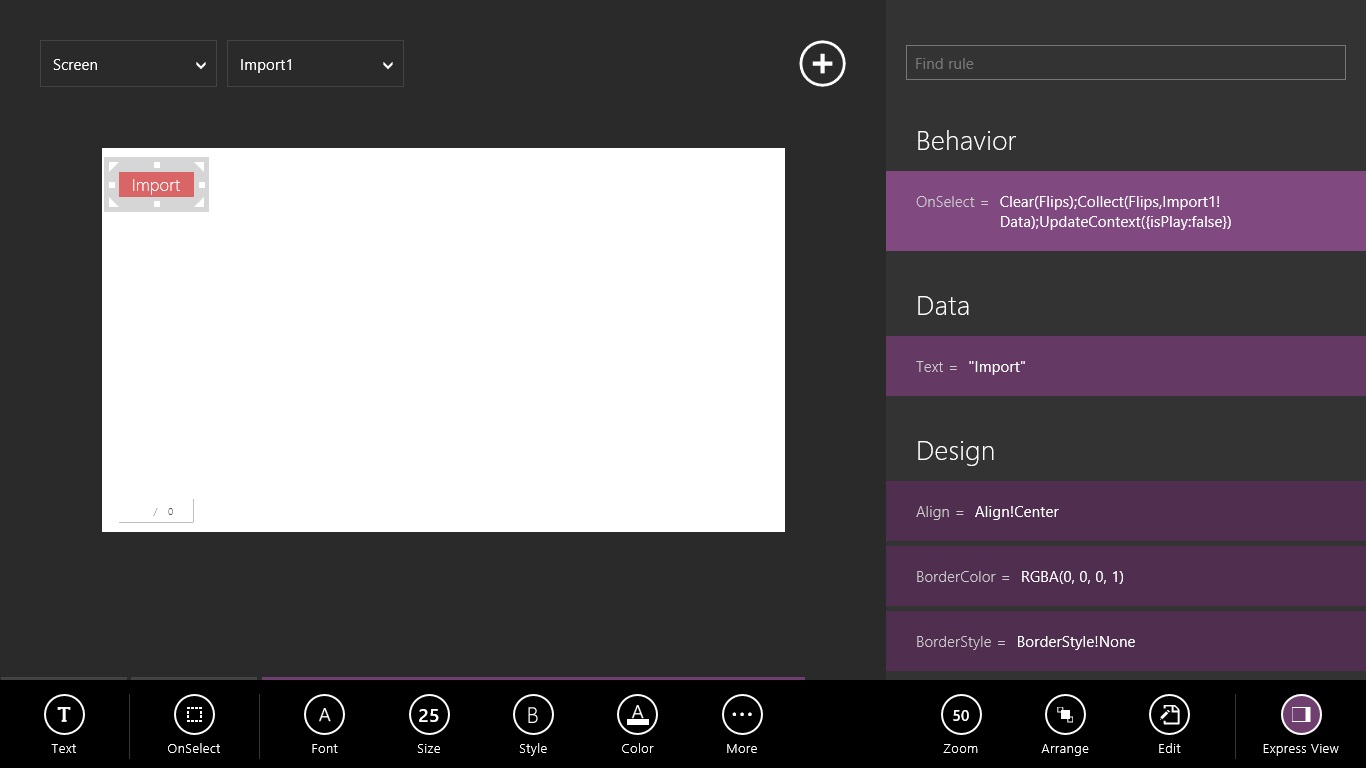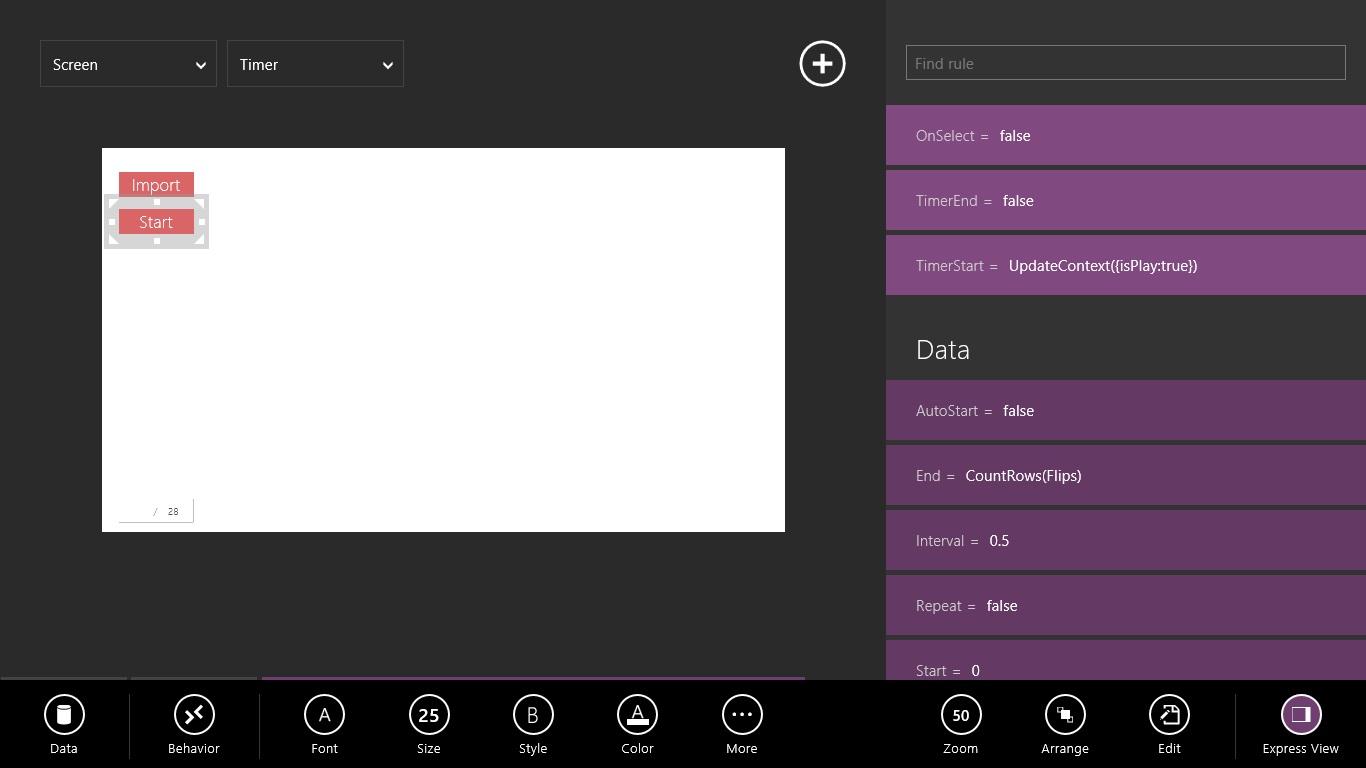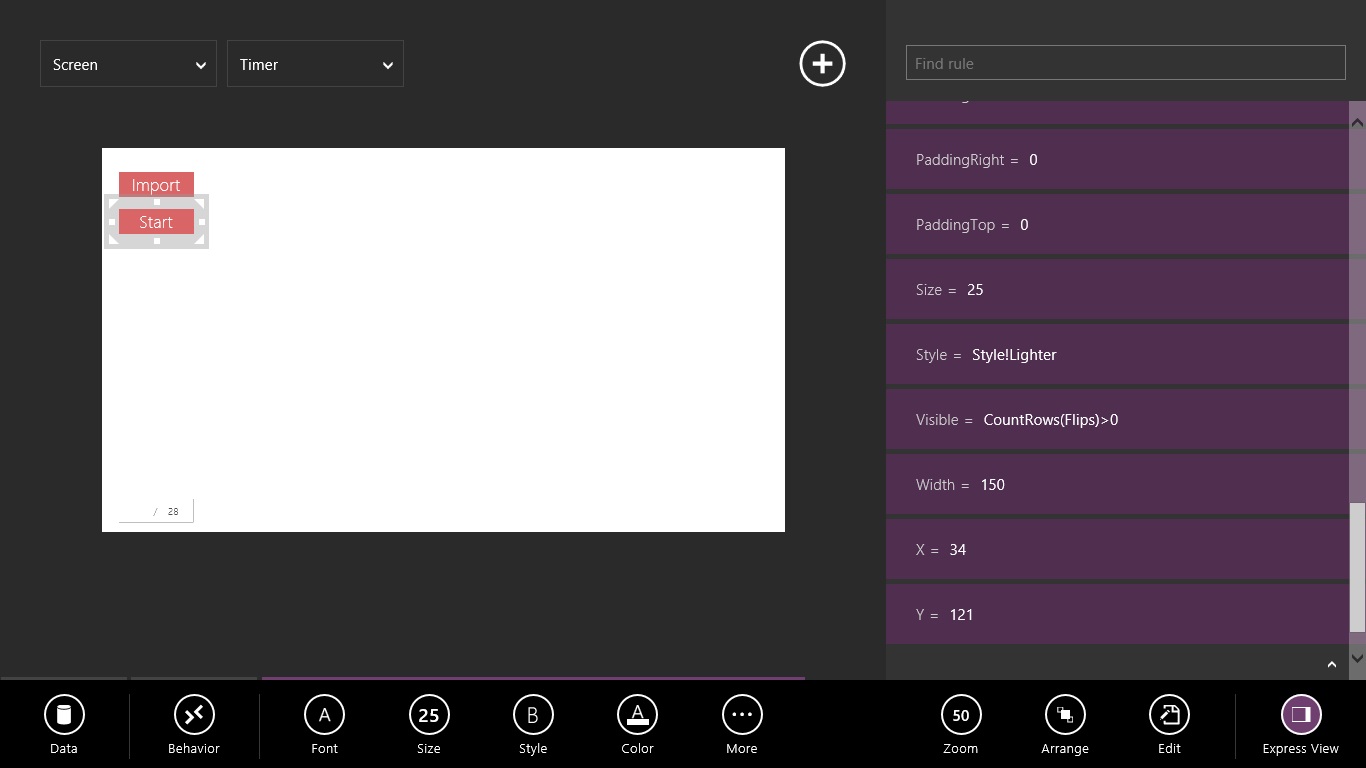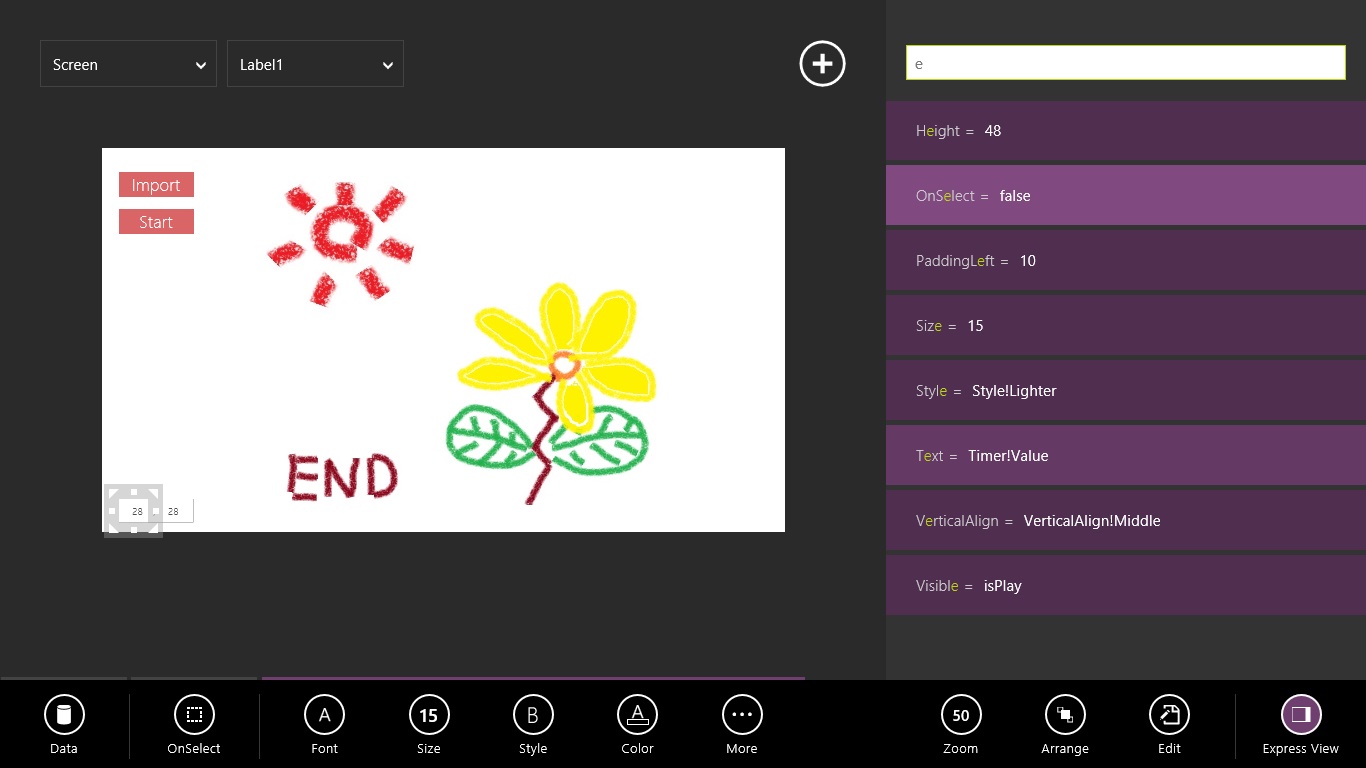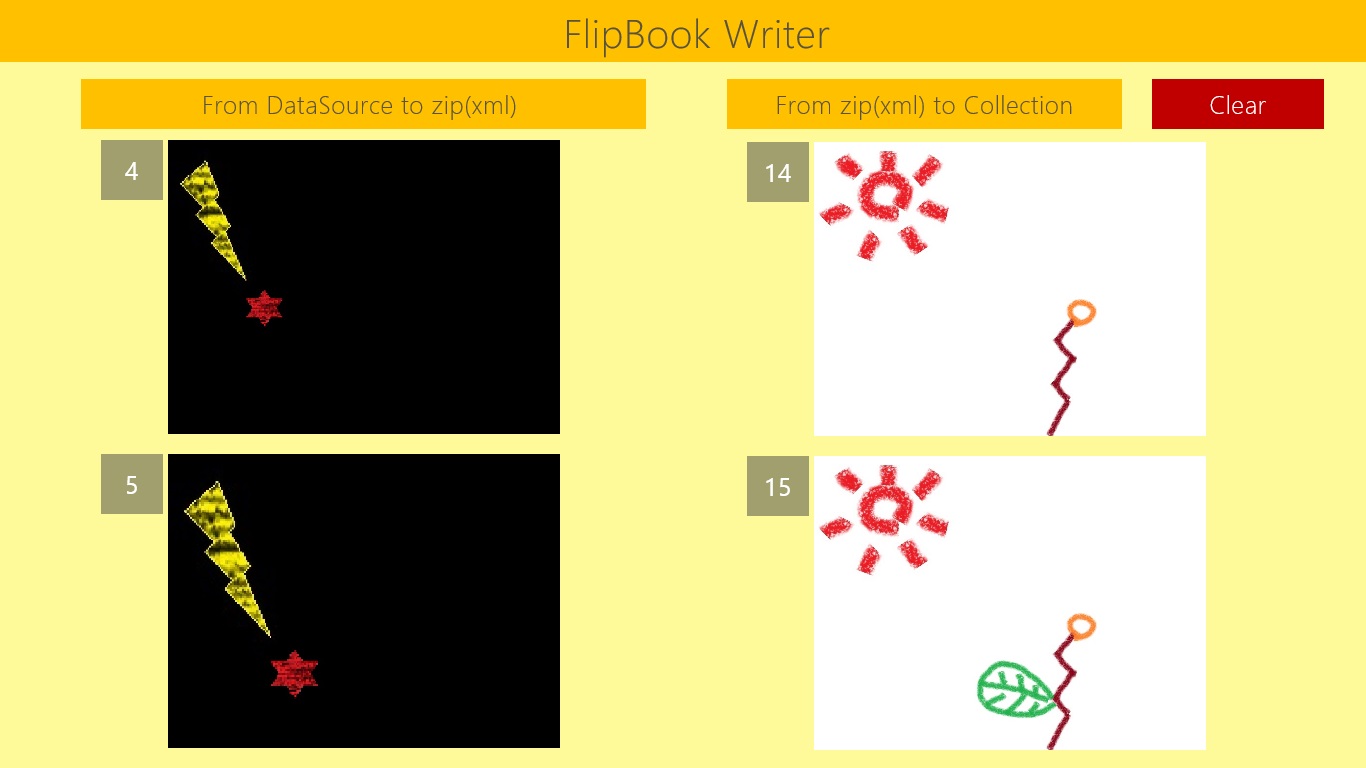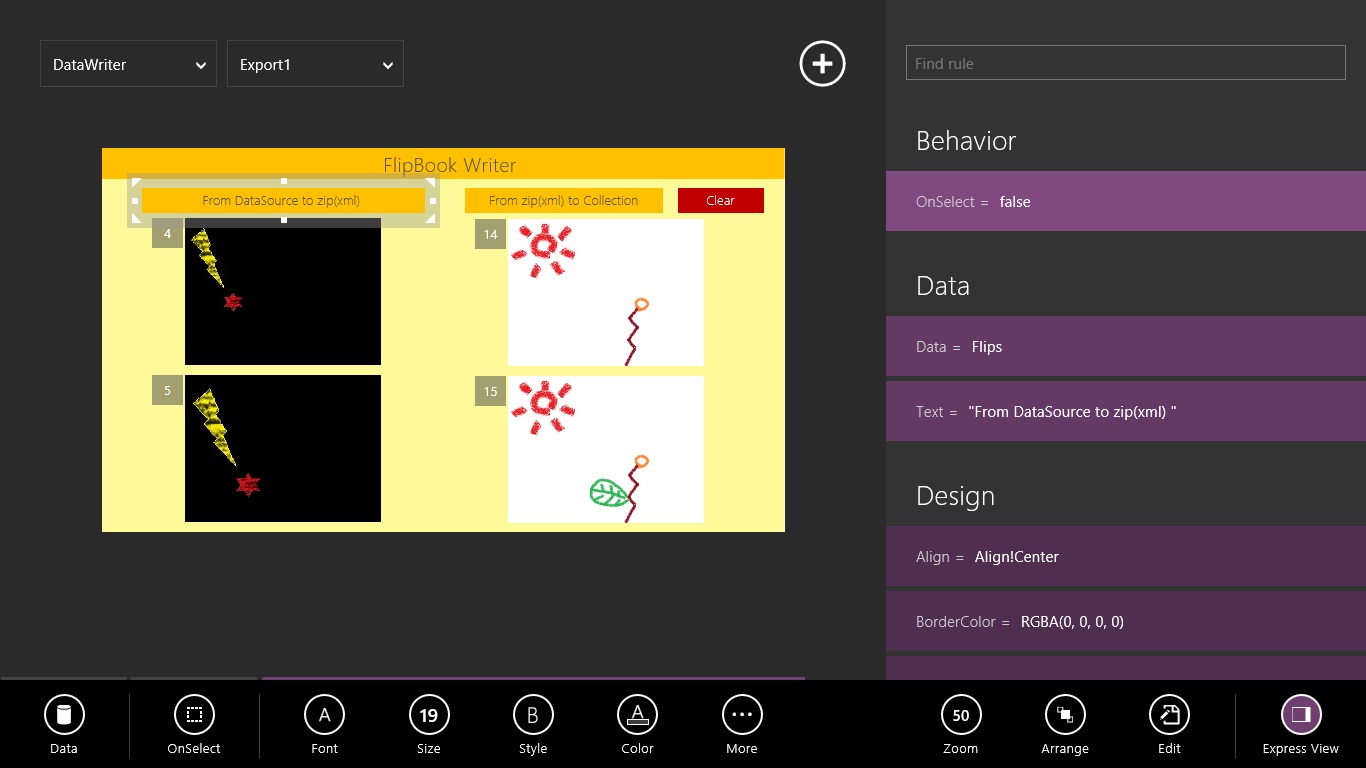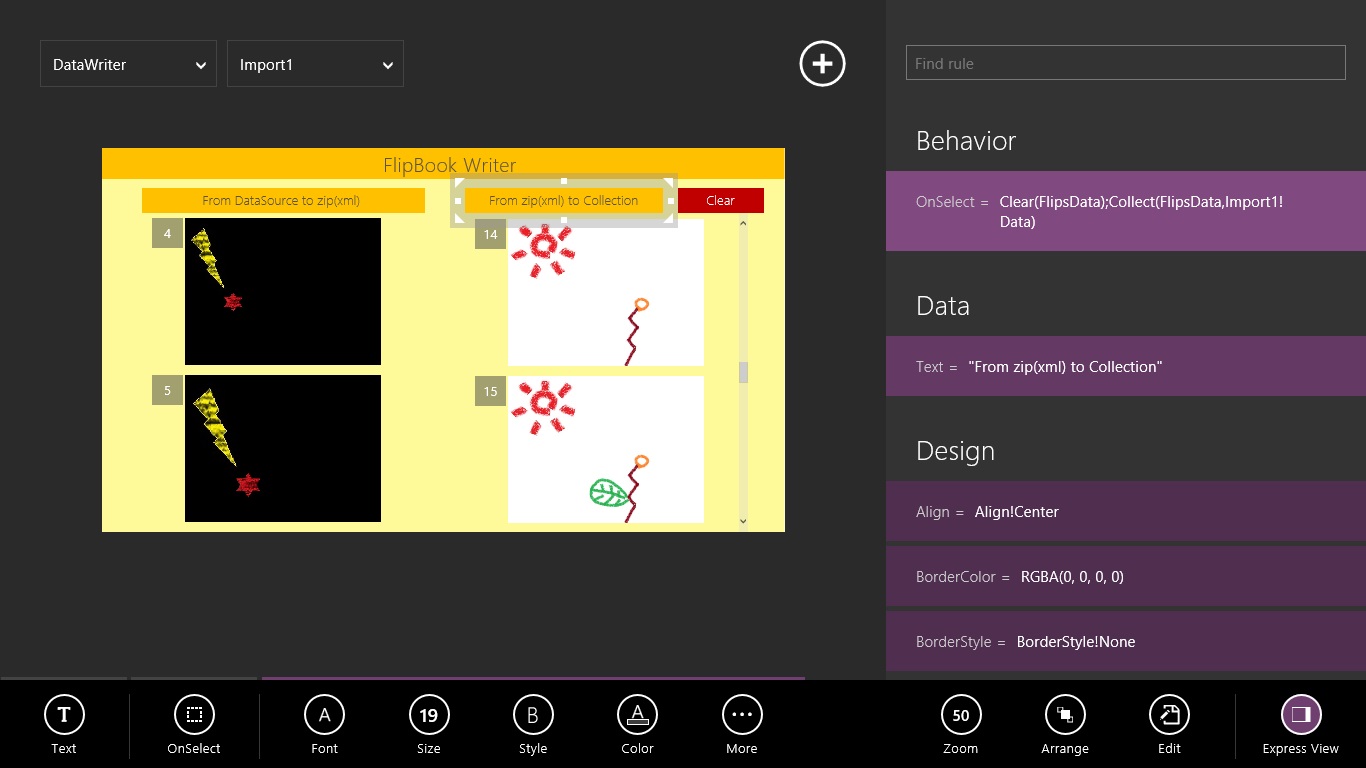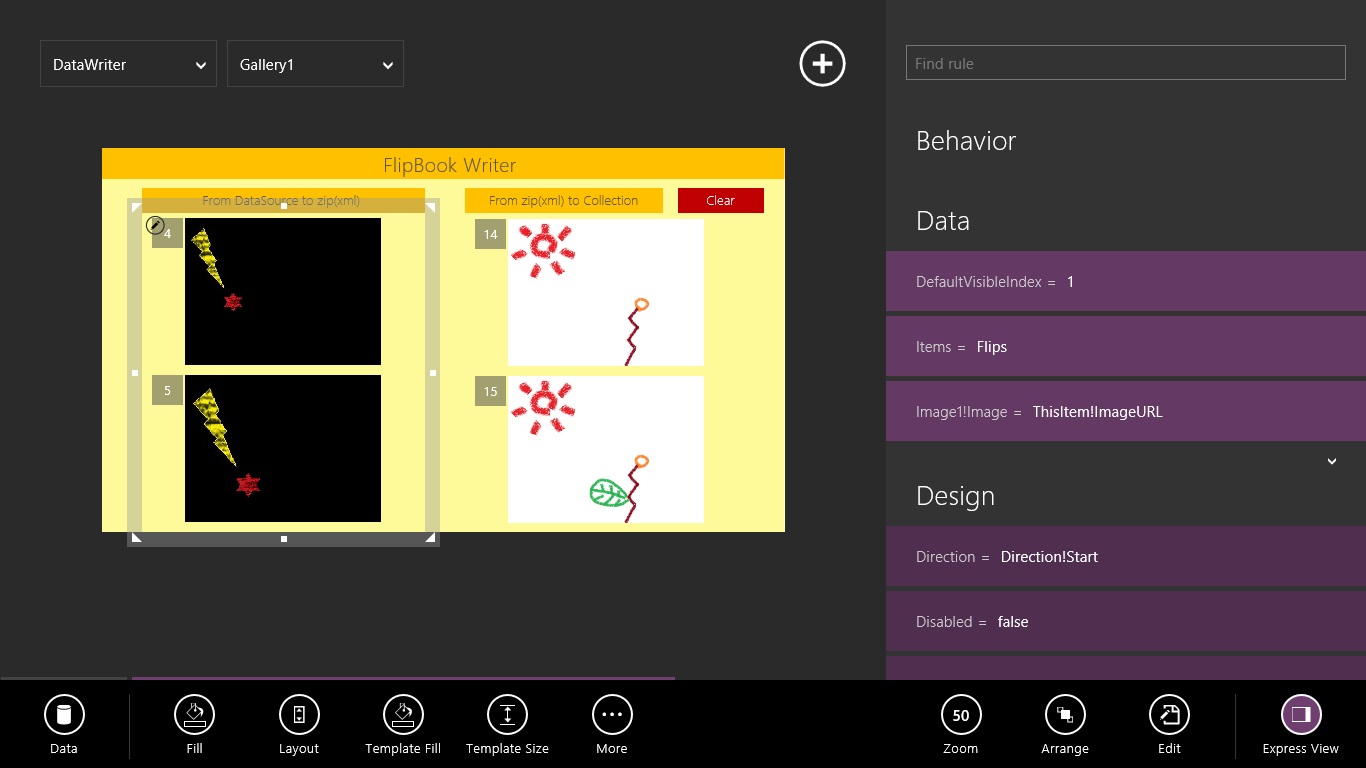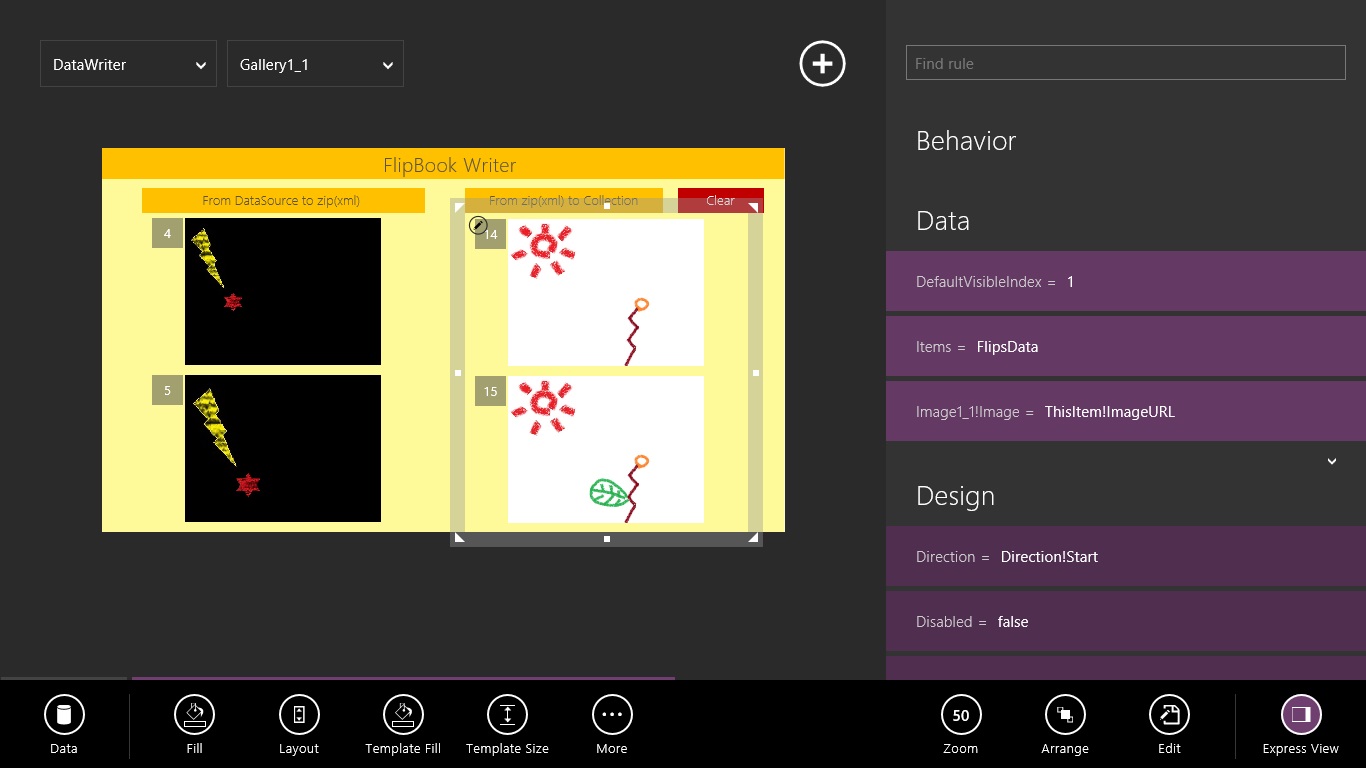パラパラ漫画リーダー
形式に従った zip (中身は xml )ファイルを入力として、様々なパラパラ漫画を再生できるアプリを試作します。 パラパラ漫画アプリと、Export / Import のサンプルの成果を掛け合わせた試みです。アプリと入力データの分離を目指します。試作は完了しましたが、実用には今一つの結果であったことを記しておきます。この辺りの事情は、感想をご覧ください。
実際の画面を確認
シンプルなオープニング画面で始まります。数秒したら、自動で再生画面に移ります。このあたりのテクニックは、表紙画面のサンプルに詳細を記述していますので、興味のある方はご覧ください。
以下に、作成時のポイントを記述します。
[ 目次 ]
事前準備
- パラパラ漫画の画像を作成しておき、ネット上にアップロードしておきます。実写のコマ撮りでも構いません。
- データソースとして読み込む zip (中身は xml ) を作成します。 「 ID 」 と「 写真の保管場所 」だけという、シンプルな表を作成し、テーブル変換した後、パラパラ漫画データ出力アプリで出力します。 テーブル変換の手順は、こちら(サンプルで気付いたポイント)に記しています。興味のある方はご覧ください。

仕様確認
- Import ボタンをタッチ(クリック)したら、ファイル選択用ウィンドウを開き、選択した zip ファイル(中身は xml )を開きます。
- データが読み込まれたら、スタートボタン(実際はタイマー部品)を表示します。
- スタートボタンがタッチ(クリック)されたら、パラパラ漫画を再生します。
- 画面左下に、現在のコマ数を表示します。
仕組みの解説
ここでは、貼り付けた部品の属性を ExpressView で確認します。部品を選んで右下の ExpressView ボタンをクリックすれば、画面右に開きます。
以下、画像をクリックすると拡大画面が表示されます。
- 表紙画面のタイマー タイマーが終了したら次画面に遷移するようにしていますが、同時に、このタイミングを利用して、初期処理を行っています。
- Import ボタン 貼り付け要素の中にある Import という部品を使用して、
- タイマー(スタートボタン) Text 属性を "Start" としたため、単なるボタンのように見えますが、タイマー部品です。 タイマーは、貼り付けた部品をタッチ(クリック)すると、カウントが始まるようです。
- タイマーがタッチ(クリック)されたら、イメージやコマ数が表示されるようにしています。
TimerStart 属性で、 UpdateContext({isPlay:true}) と指定している部分がそれです。 - コマの数だけカウントするよう、総カウント数にコレクションの行数を指定しています。
End 属性で、 CountRows(Flips) と指定している部分がそれです。 - 1カウントの秒数を指定しています。
Interval 属性で 0.5 と指定しているのがそれです。 - コレクションの中が空の時は、タイマーが表示されないようにしています。
Visible 属性で CountRows(Flips)>0 と指定しているのがそれです。 - イメージ
-
タイマーのカウント数と一致する画像を表示します。
Image 属性で、 LookUp(Flips,ID=Timer!Value,ImageURL)
と指定している部分がそれです。 前回のパラパラ漫画アプリとコーディングを変えました。こちらであれば、最初から対象データを1件しか持ってこないと思っています。事実、動かしたときの印象が、気持ち軽くなりました。 -
再生に合わせて表示/非表示をコントロールしています。
Visible 属性で、 isPlay と指定している部分がそれです。 - コマ数ラベル
-
タイマーのカウントと画像の進行の関係を見るために入れています。
Text 属性を、 Timer1!Value にして、タイマーのカウント数を表示しています。 -
再生に合わせて表示/非表示をコントロールしています。
Visible 属性で、 isPlay と指定している部分がそれです。
TimerEnd 属性で、
Clear(Flips);
If(TimerOfCover!Value=TimerOfCover!End,
Navigate(Screen,ScreenTransition!Fade,{isPlay:false}))
と指定している部分がそれです。 isPlay というブーリアン変数が、イメージ要素とコマ数ラベルの表示/非表示をコントロールしています。
読み込んだデータを Flips というコレクションに設定します。
OnSelect 属性で、 Clear(Flips);Collect(Flips,Import1!Data)
と指定している部分がそれです。
また、イメージ要素やコマ数ラベルが表示されないようにしています。
OnSelect 属性で、 UpdateContext({isPlay:false})
と指定している部分がそれです。
感想
次の二点が気になったので取り上げます。- ネット上の画像取り込みに成功したが、ローカル環境の画像取り込みができなかった。
- WiFi 経由によるネット上の画像取り込みは、通信の影響が露骨に出てしまう。 タイマーの Interval 属性を短くするに従い画像再生が不安定になり、コマ飛びも発生し、鑑賞に堪えない時もあった。
一点目について、ネット上にアップロードした画像を読み込むことには成功しましたが、どういうわけか、ローカル環境の画像を Publish 後のアプリで見ることができませんでした。
Project Siena の制約に従って、画像をパブリックファルダ配下に保存しましたが、それでも無理でした。
特に不思議だったのが、 Publish していない開発途中に Preview 機能で見られたのに、 Publish 後の完成版アプリだと画像が見られなかったことです。
データソースのエクセル上に記述したローカルパスと、入力の xml に記述したローカルパスの認識に、何かしらの違いが生じているのかもしれません。
解決できない気がしたので、ローカル環境の画像を読み込む試みは諦めました。
二点目について、仕組みとしては動きましたが、 WiFi を使用した環境では、再生の安定性に波がありました。
有線であれば問題ないのかもしれませんが、画像のように容量があるデータを使用する場合は、常に先行して画像20枚を先読みしておくとか、もっと気を利かした仕組みにしなければいけないようです。
実用性を担保するには、もう少し工夫が必要な状態での試作完了となってしまいました。
おまけ → パラパラ漫画データ出力アプリ
xml を自力で作成できればよいのですが、いかんせん知識がありません。そこで、Export / Import のサンプルで実証済みだった Export 機能を活用し、 xml を出力するアプリを作ることにしました。
作ったとはいえ、このアプリは Publish することができません。理由は、事前準備で作成したエクセルのテーブルを、データソースとして読み込まなければならないからです。
エクセルテーブルをデータソースとして読み込む手順は、サンプルで気付いたポイントを参照して下さい。
- Export ボタン 貼り付け要素の中にある Export という部品を使用して、
- Import ボタン 貼り付け要素の中にある Import という部品を使用して、
- データソースのギャラリー データソース Flips の画像を表示しています。
- コレクションのギャラリー コレクション FlipsData の画像を表示しています。
データソース Flips のデータを出力するように設定します。
Data 属性で、 Flips と指定している部分がそれです。
読み込んだデータを FlipsData というコレクションに登録します。
OnSelect 属性で、 Clear(FlipsData);Collect(FlipsData,Import1!Data)
と指定している部分がそれです。
Items 属性で、 Flips と指定している部分がそれです。
Items 属性で、 FlipsData と指定している部分がそれです。