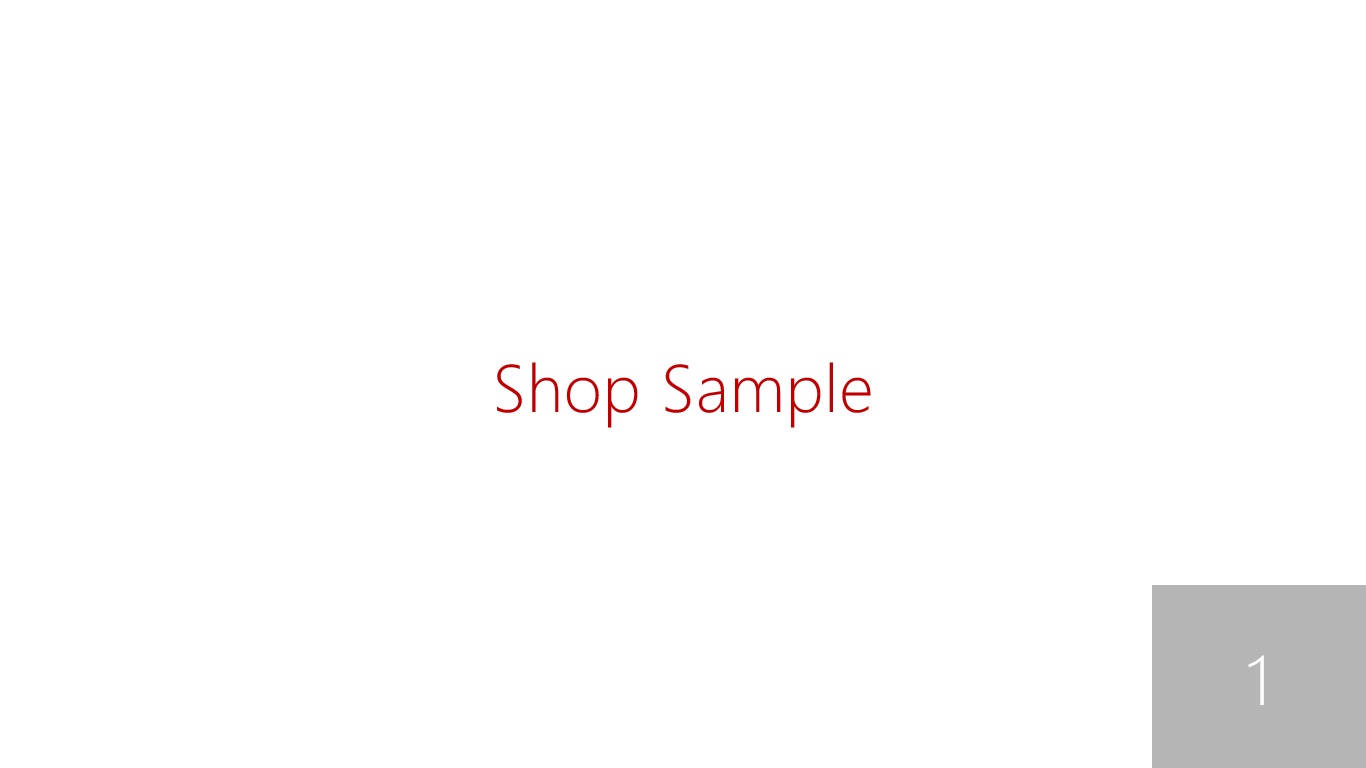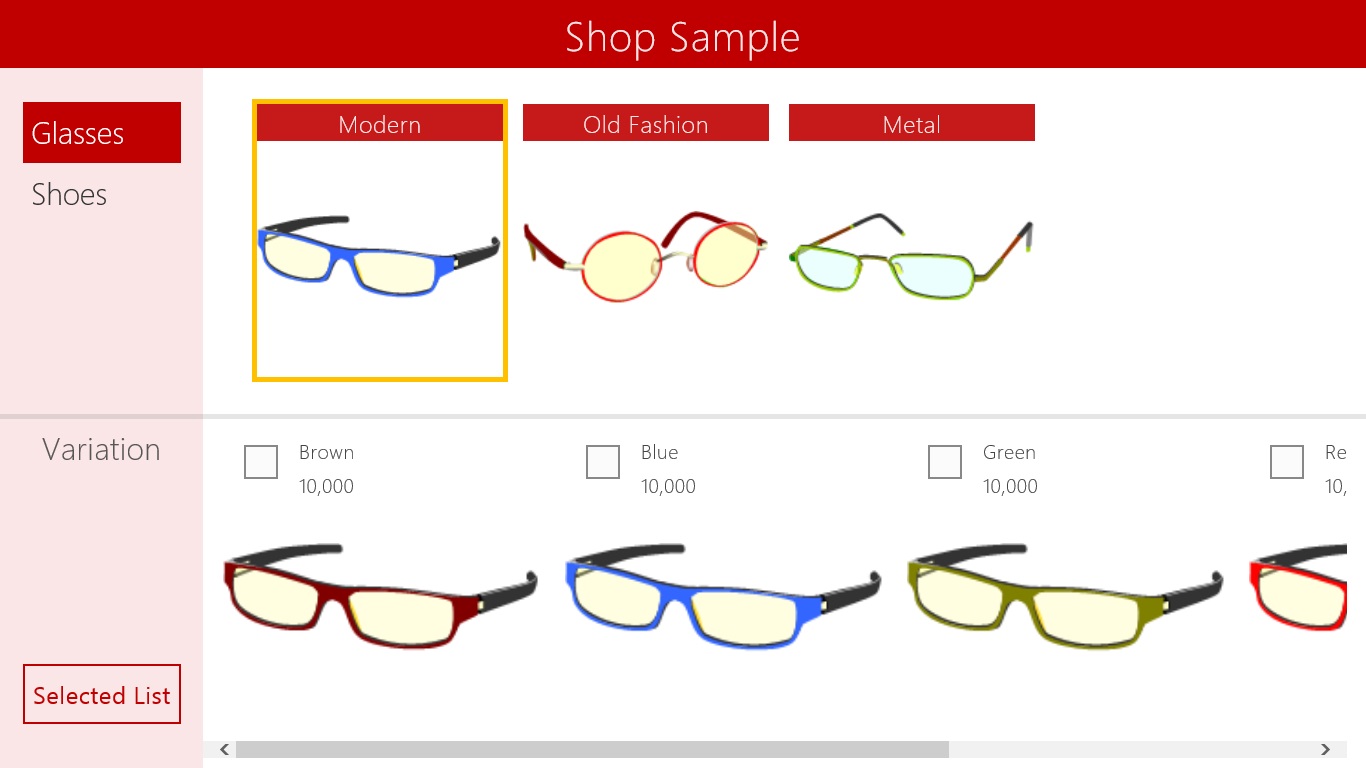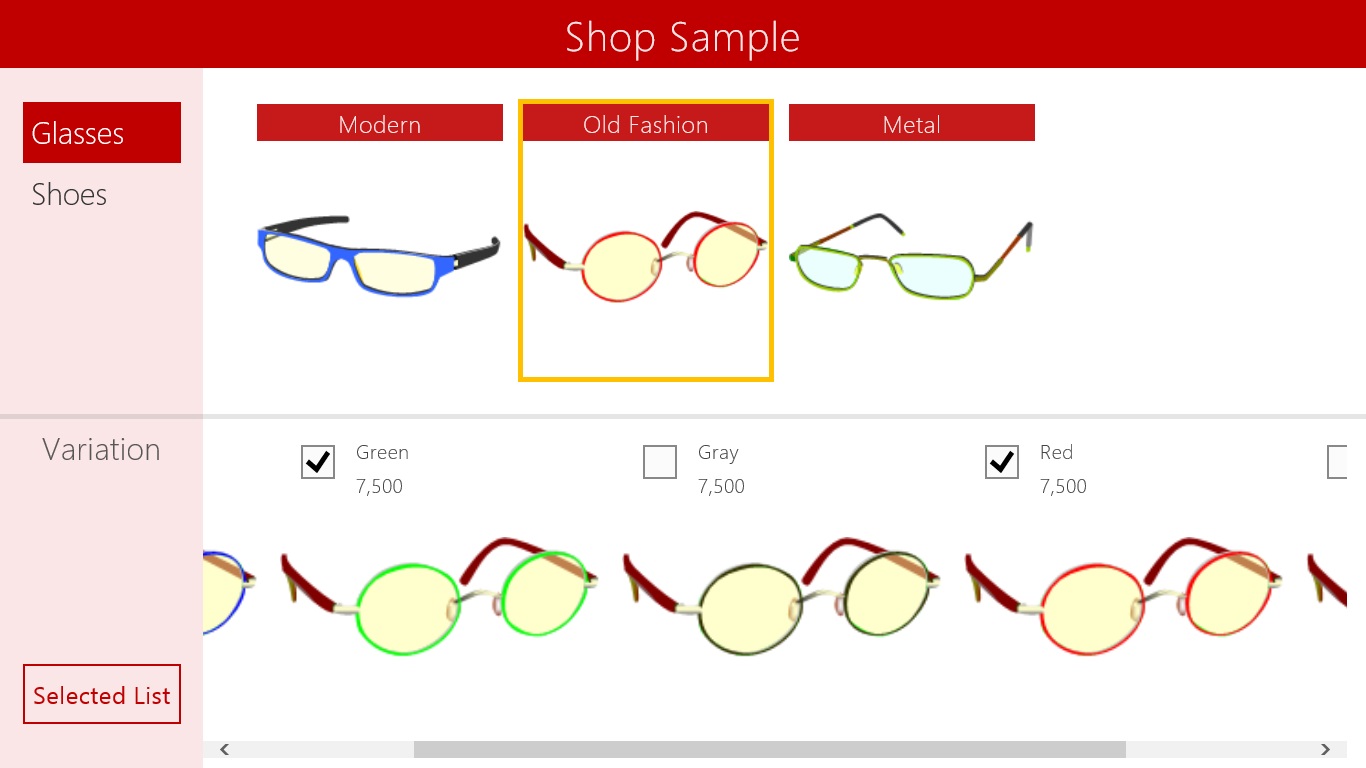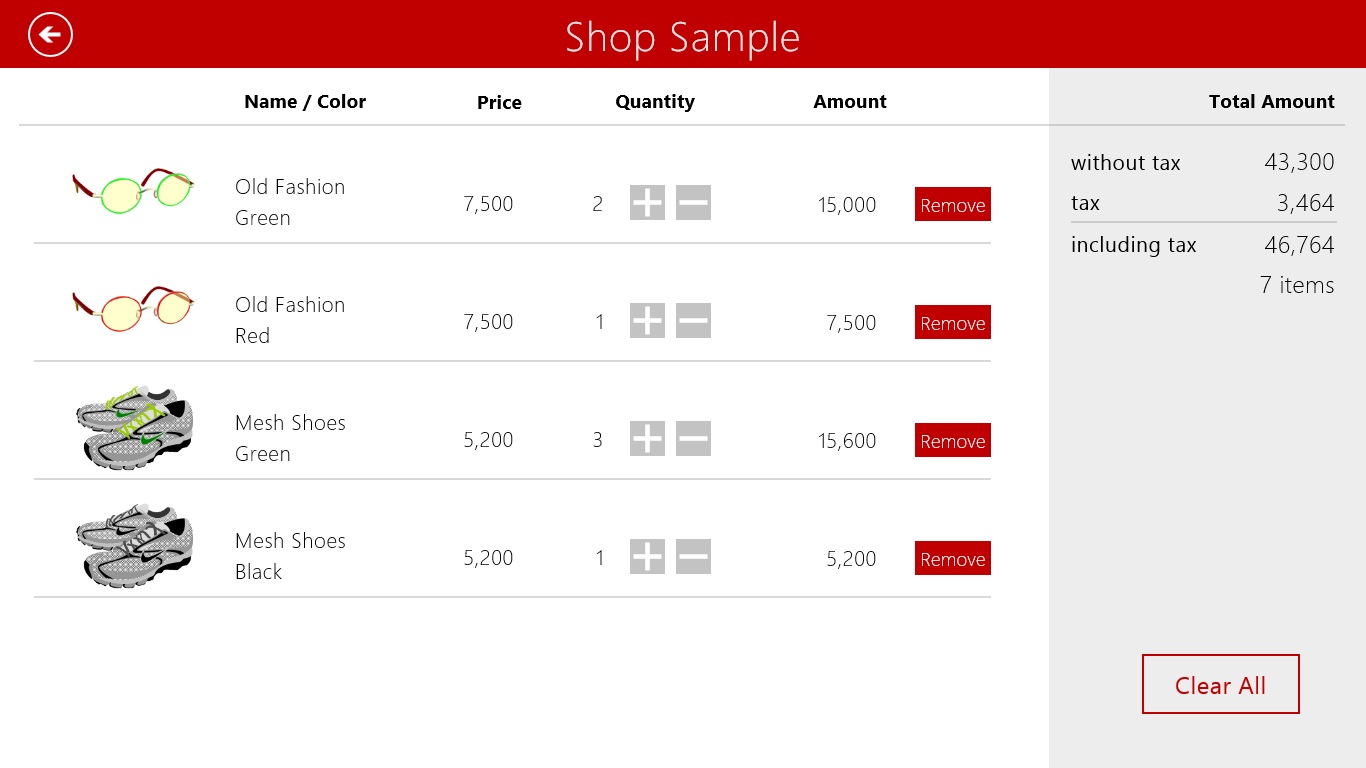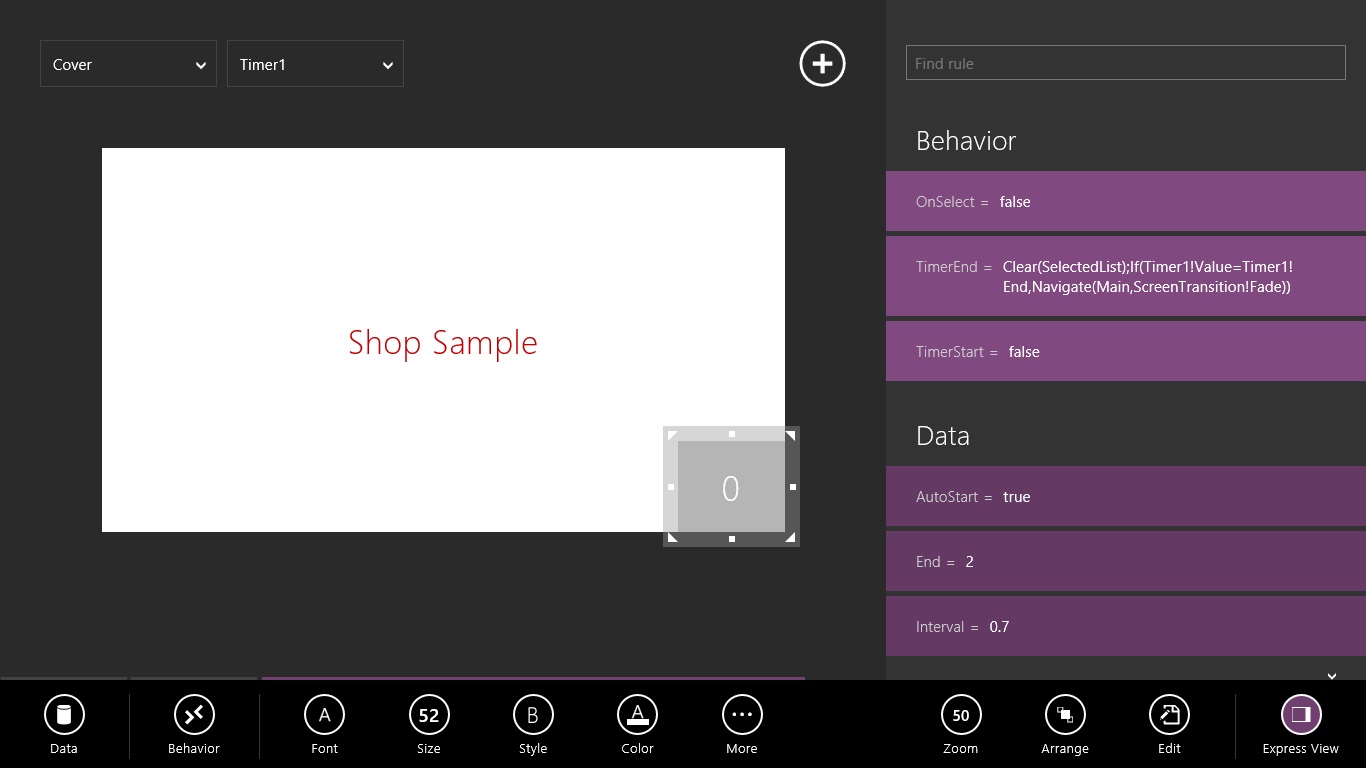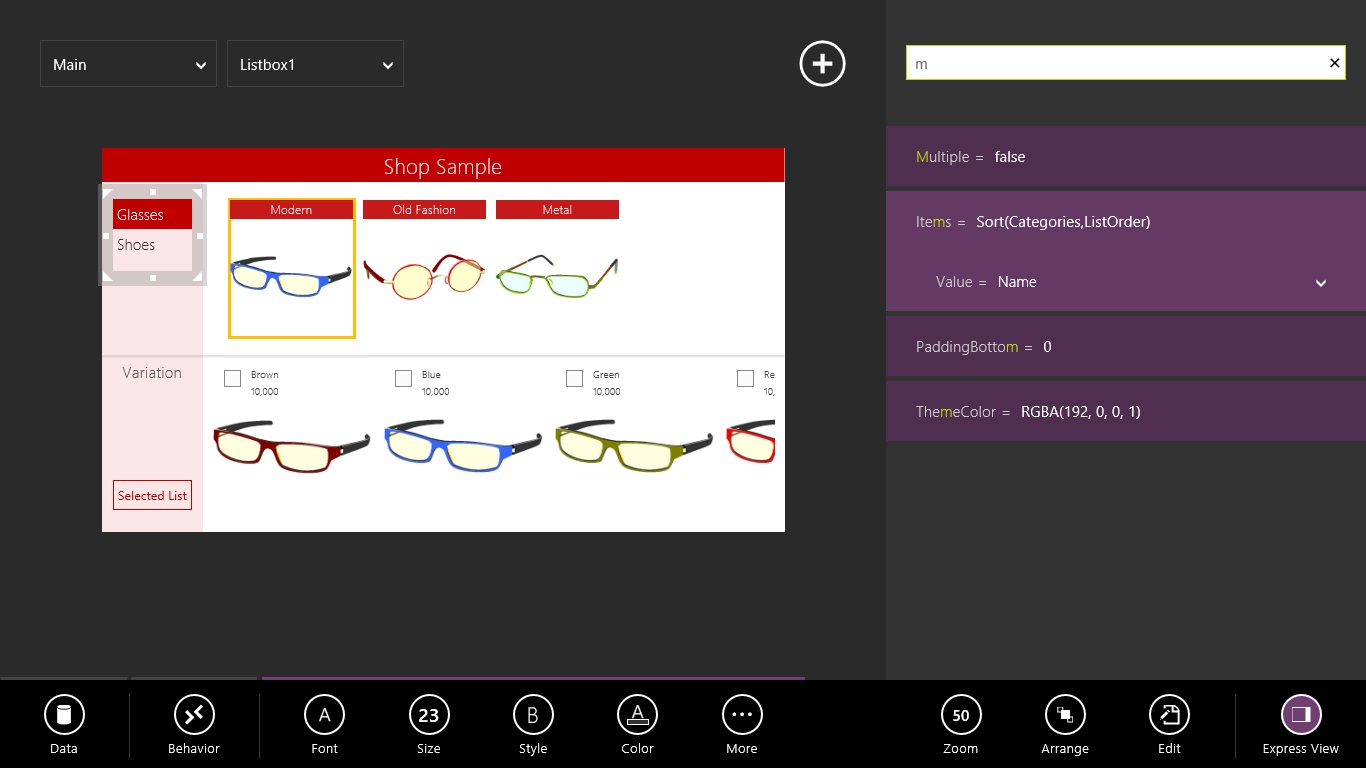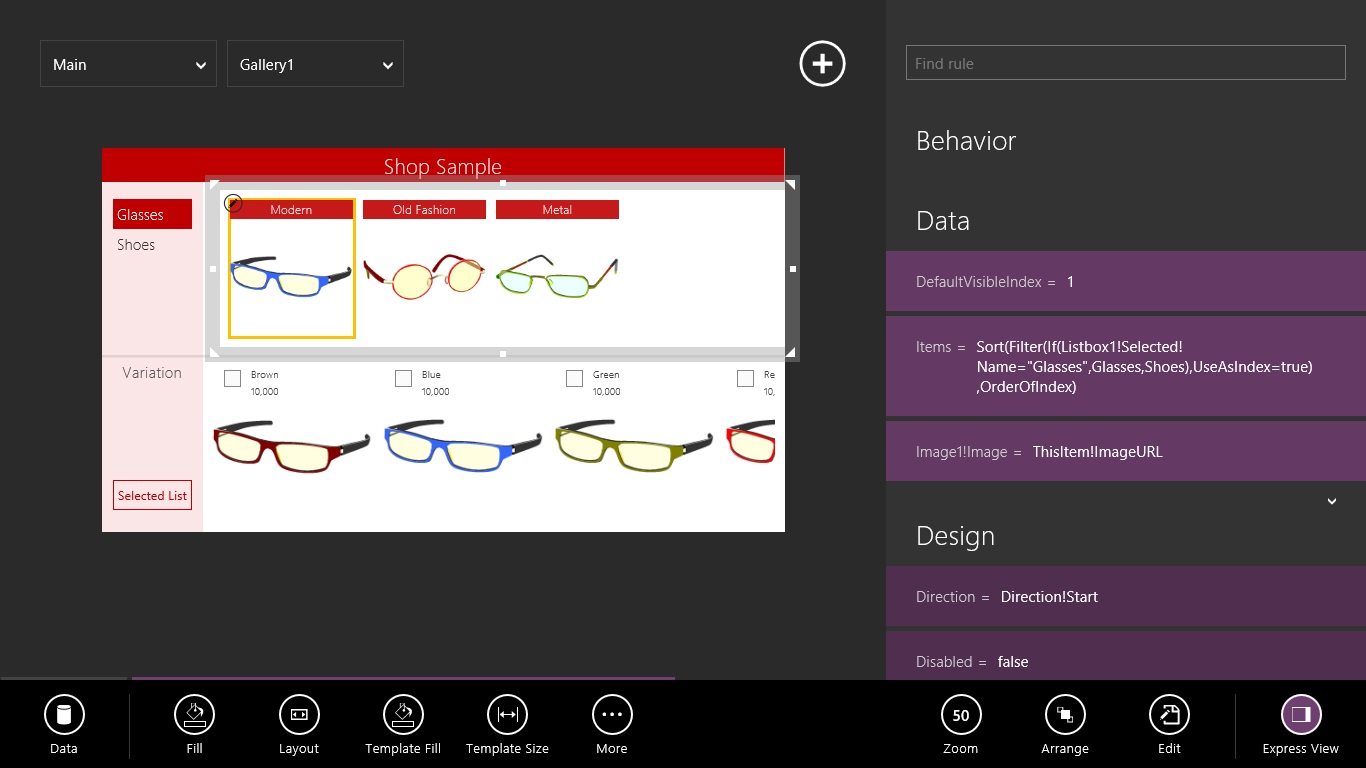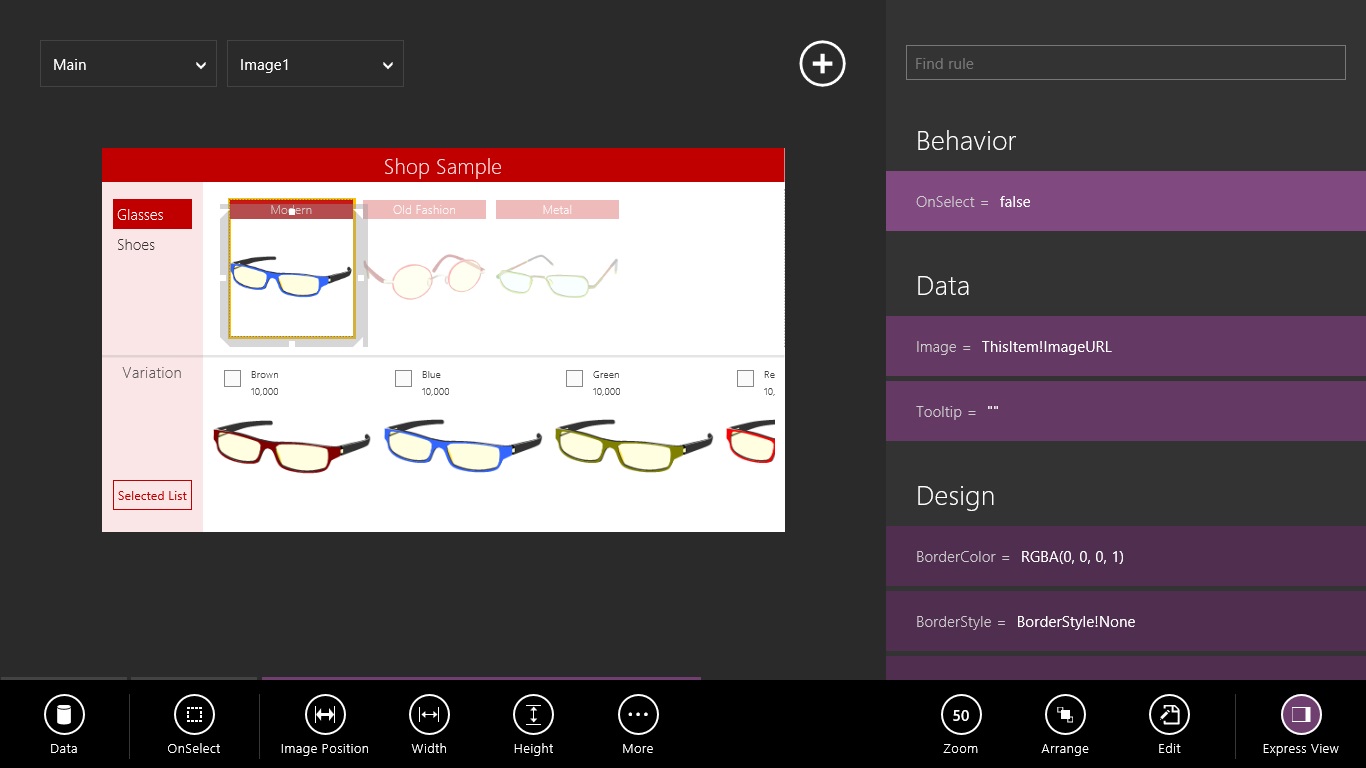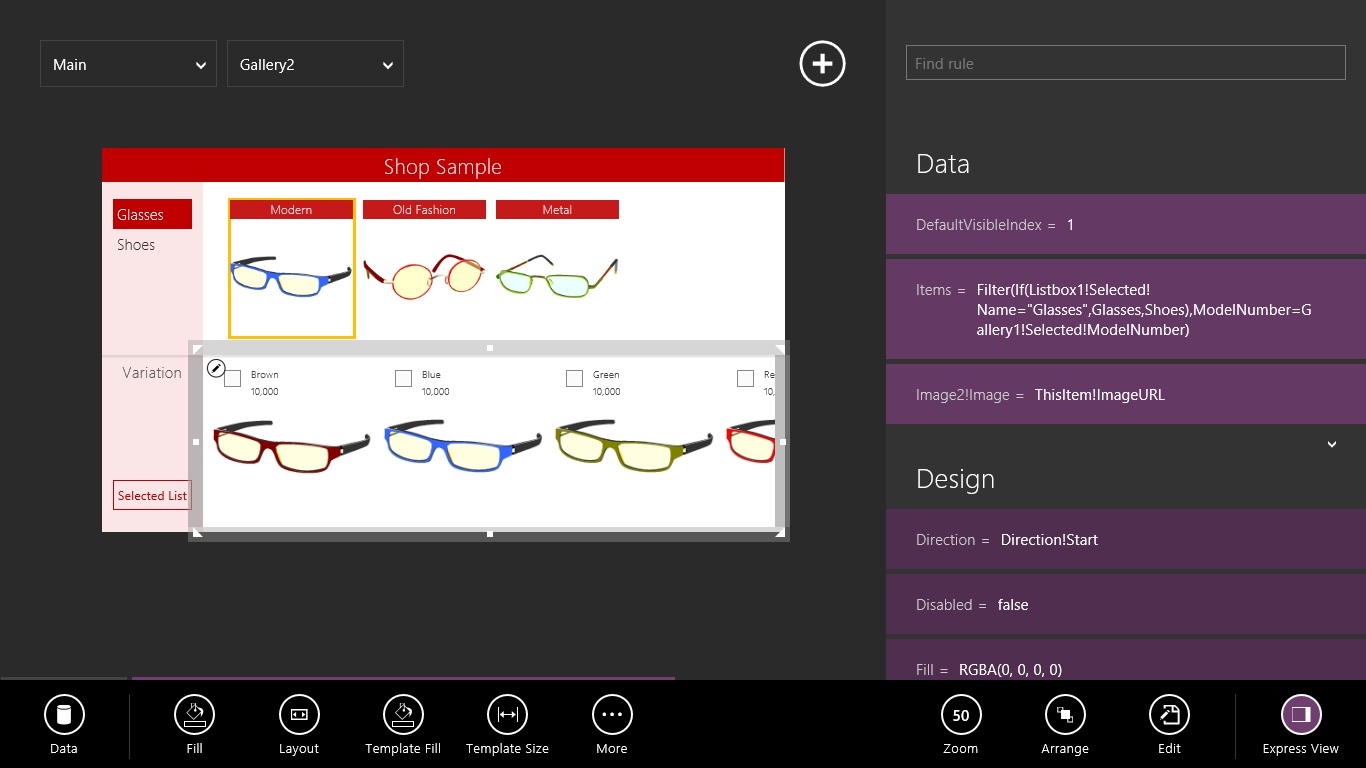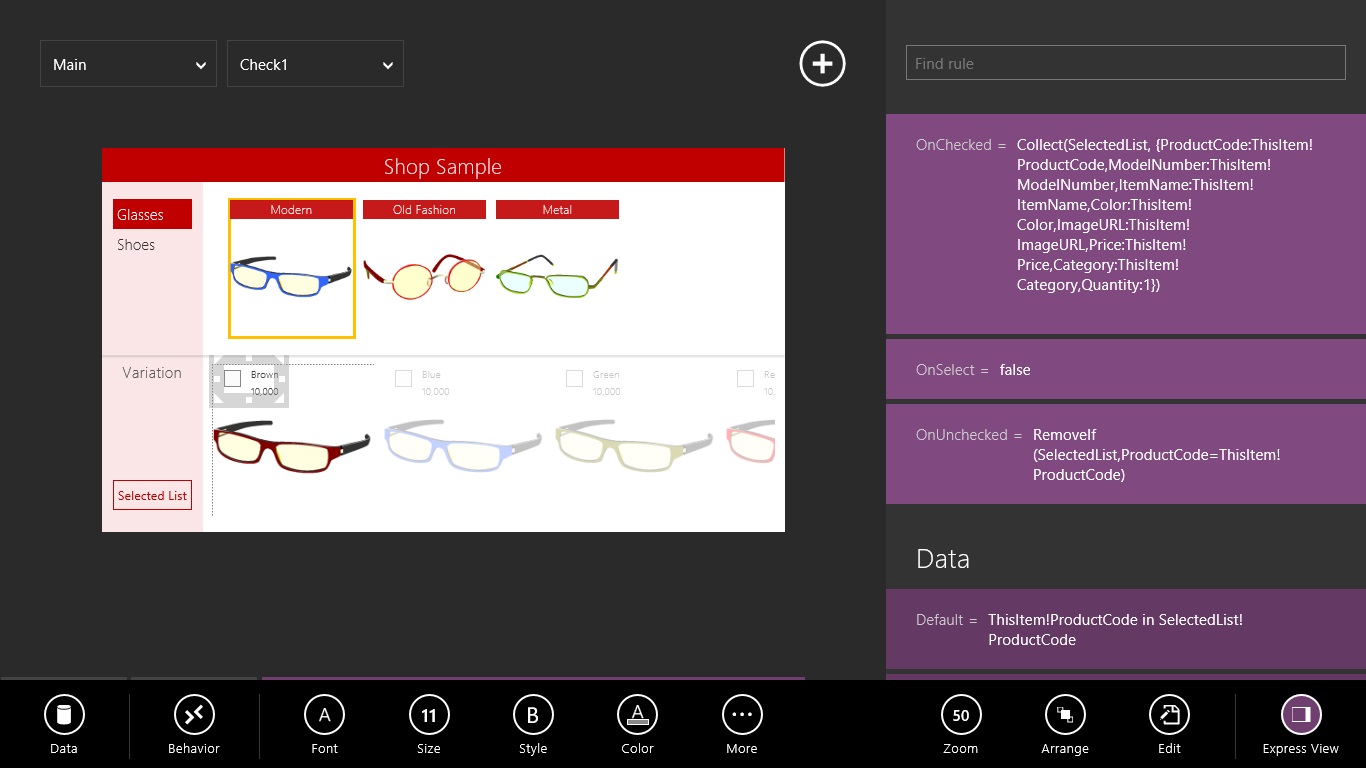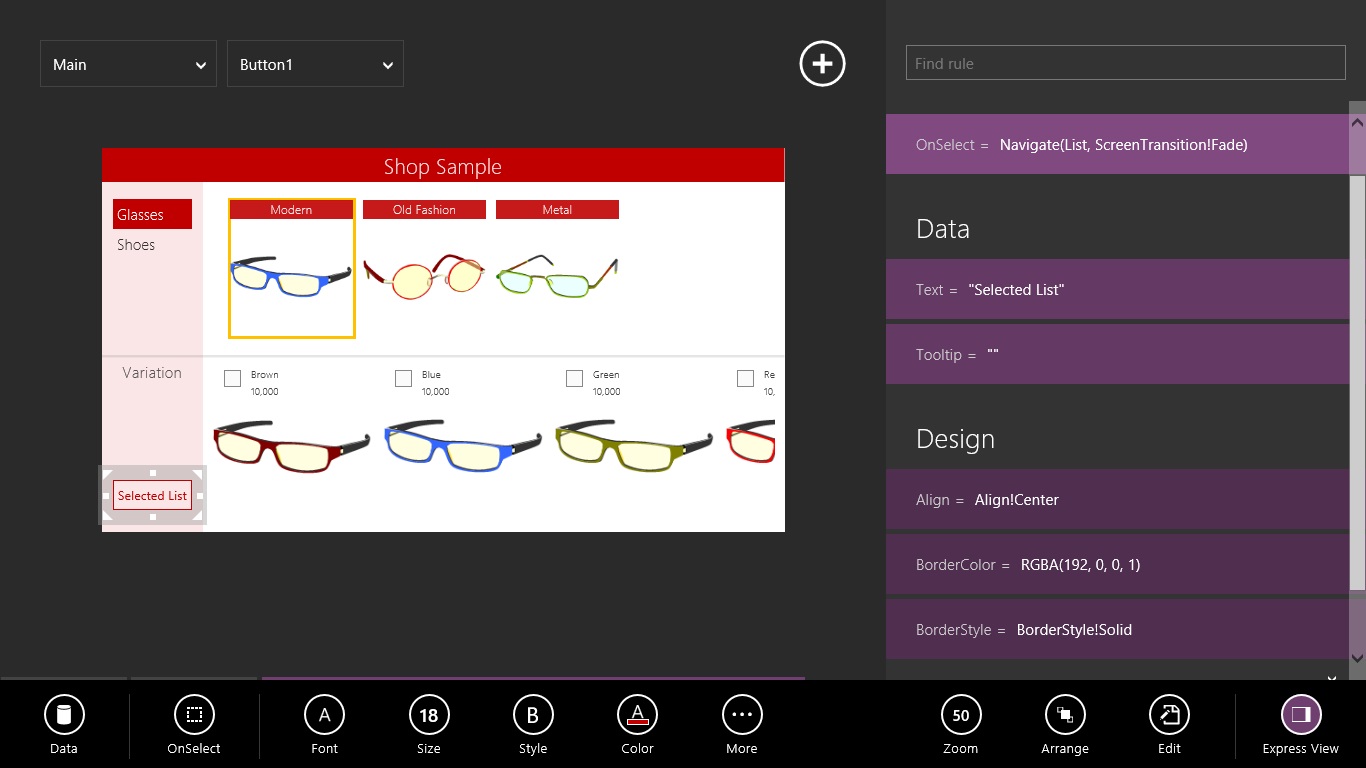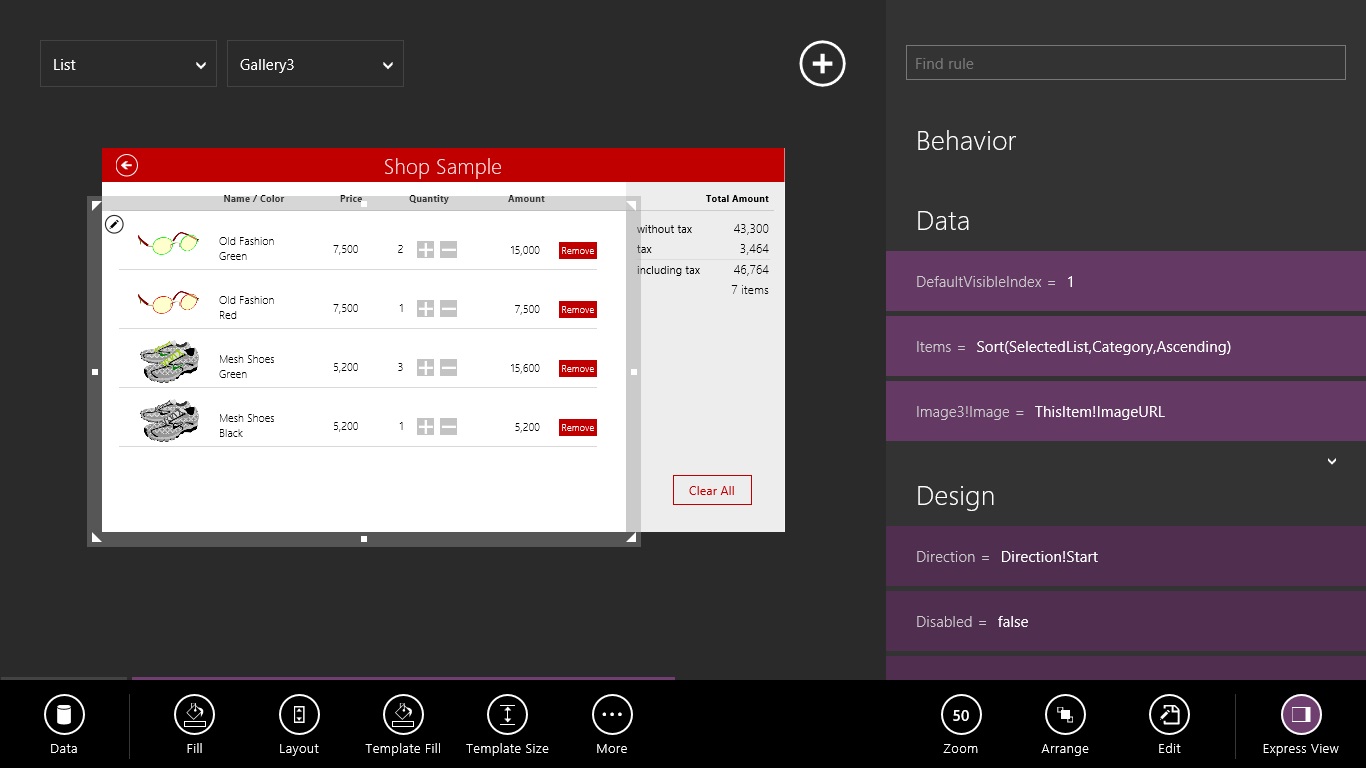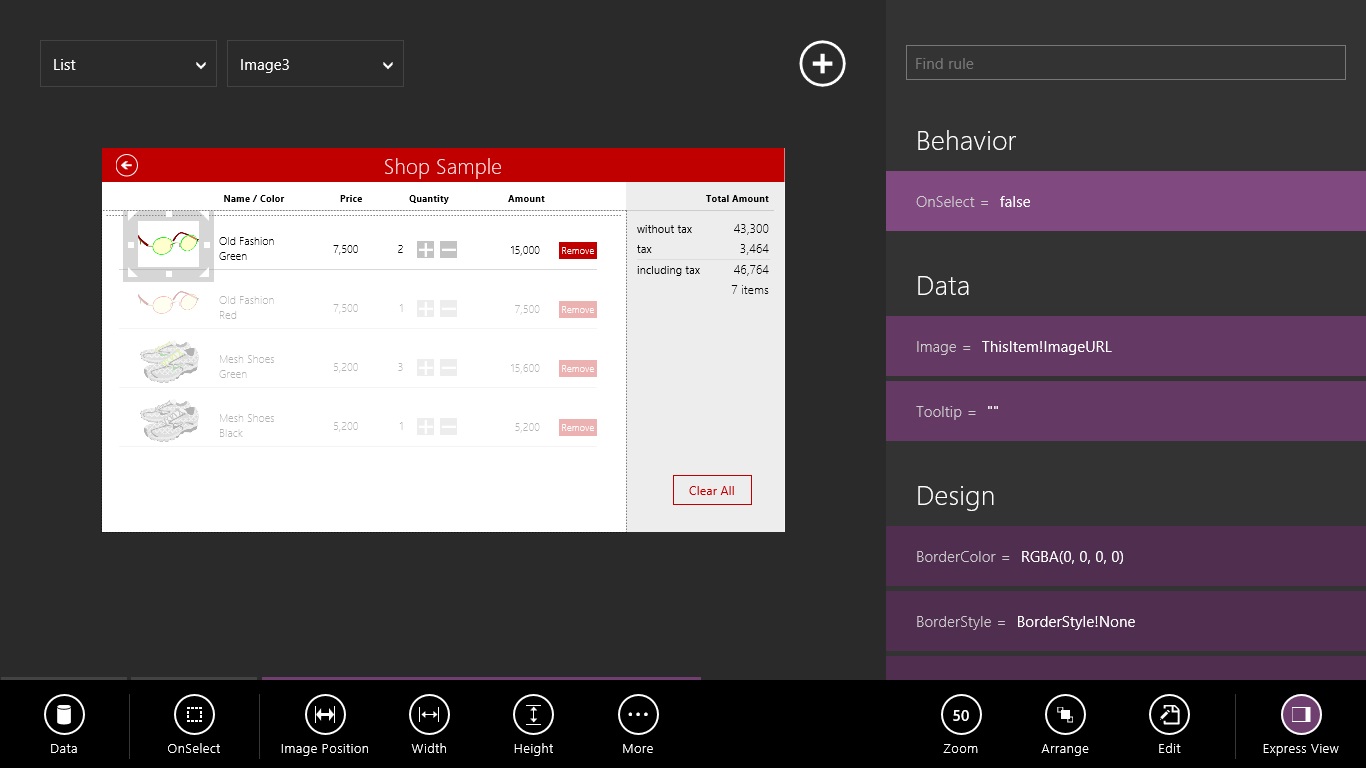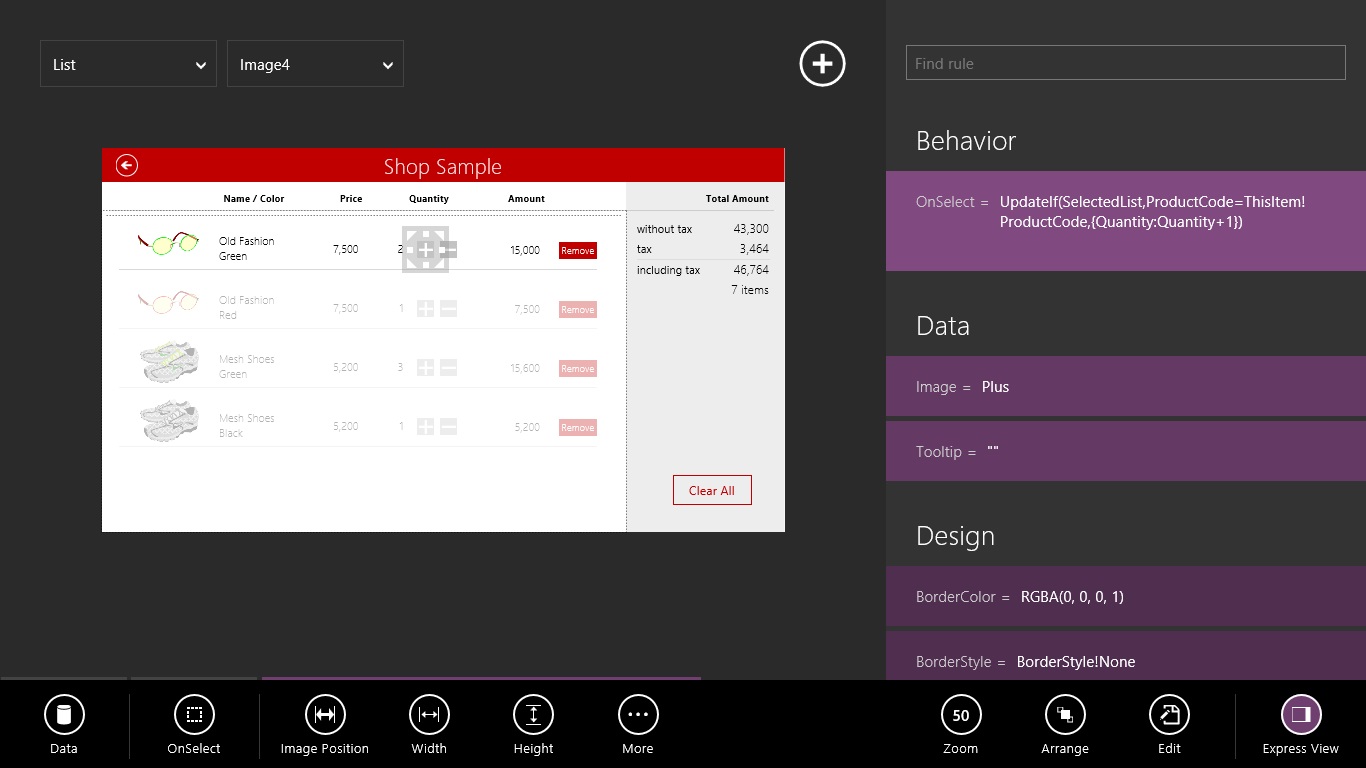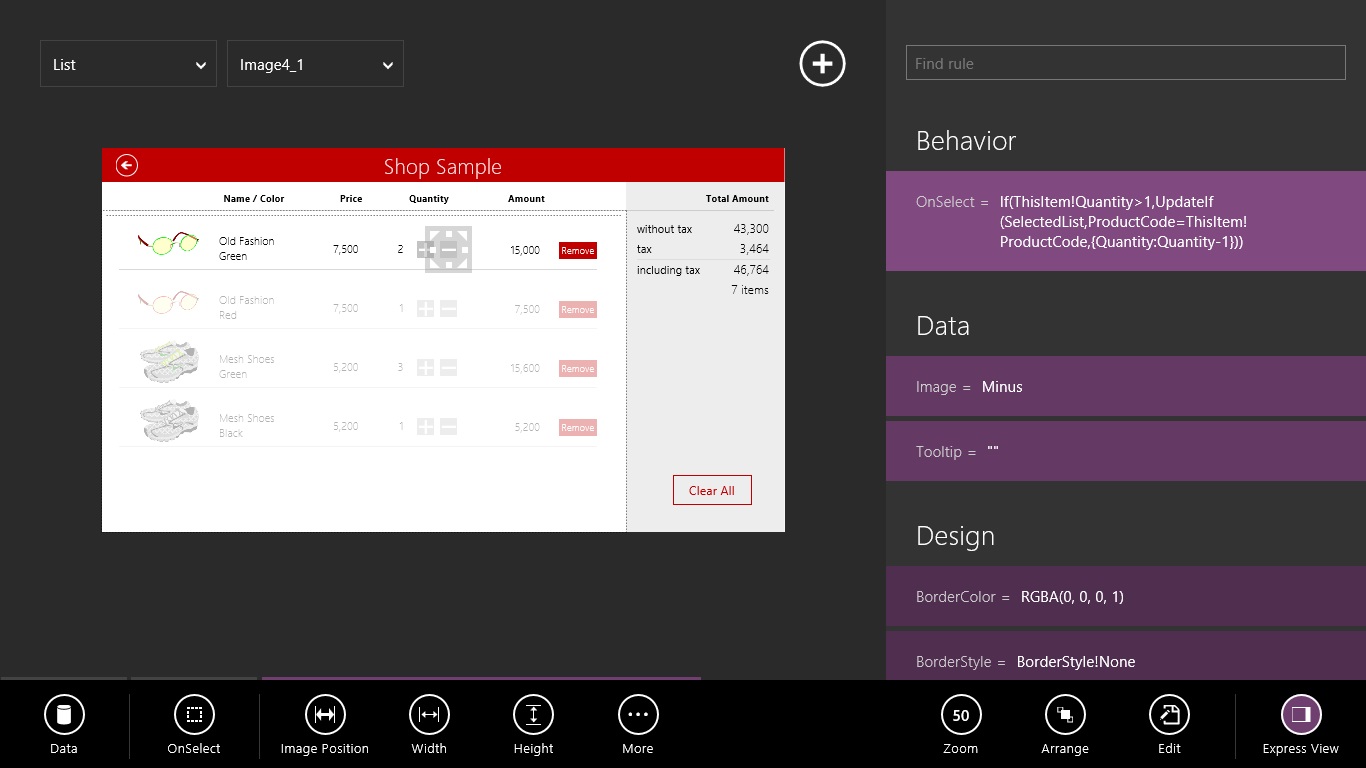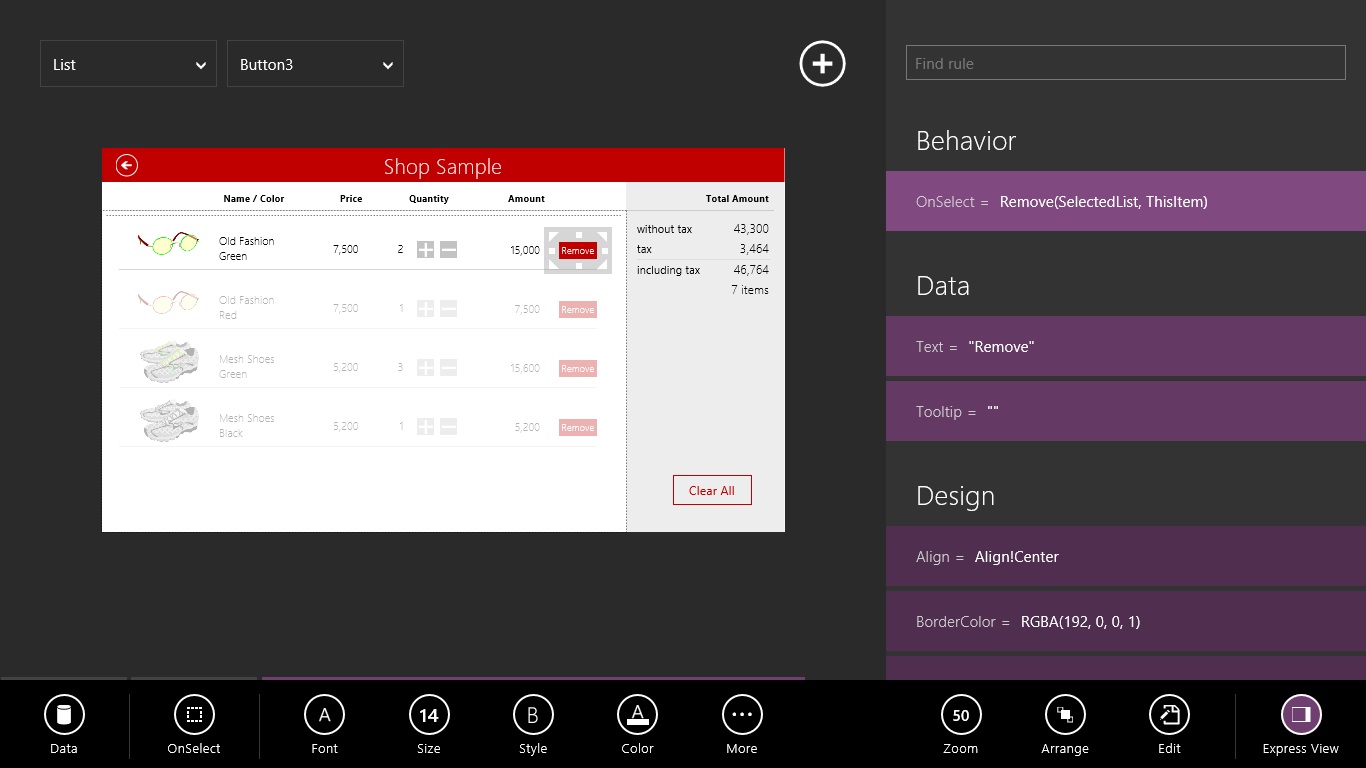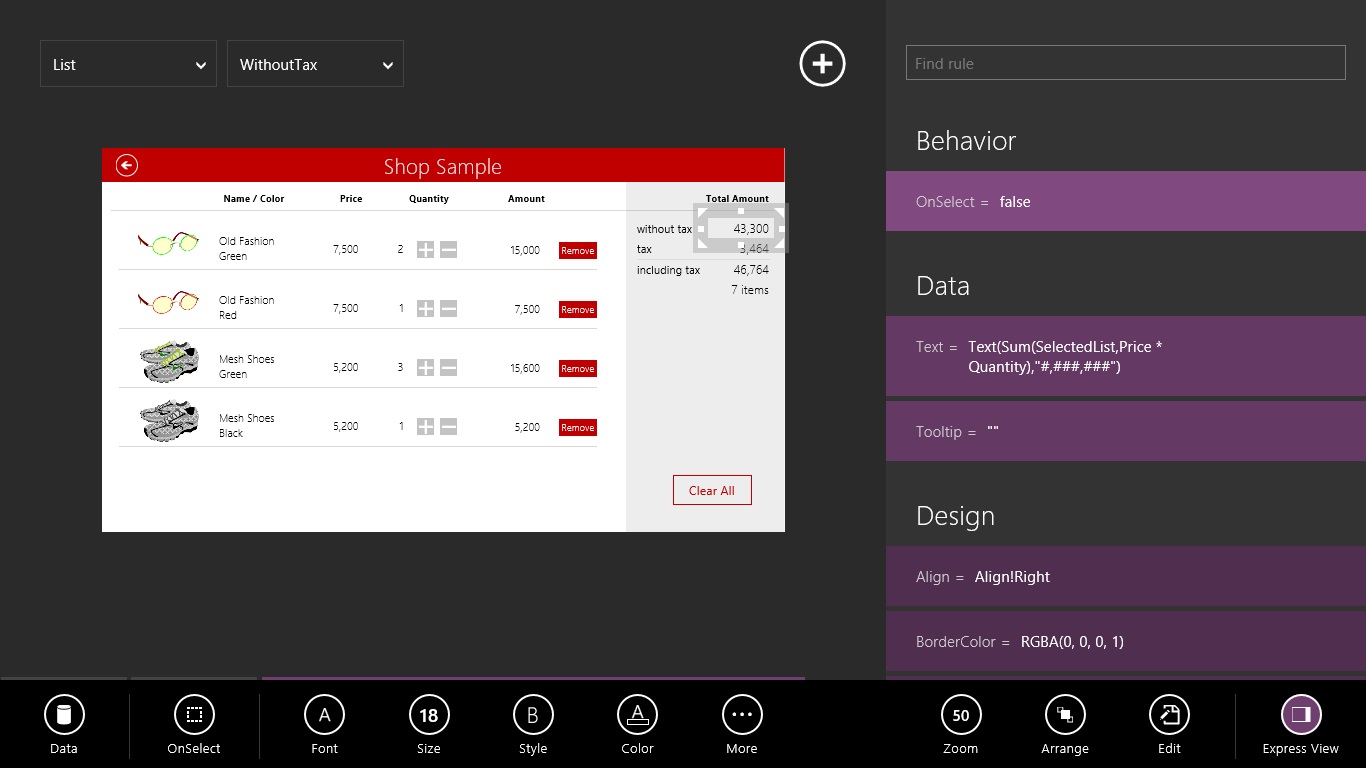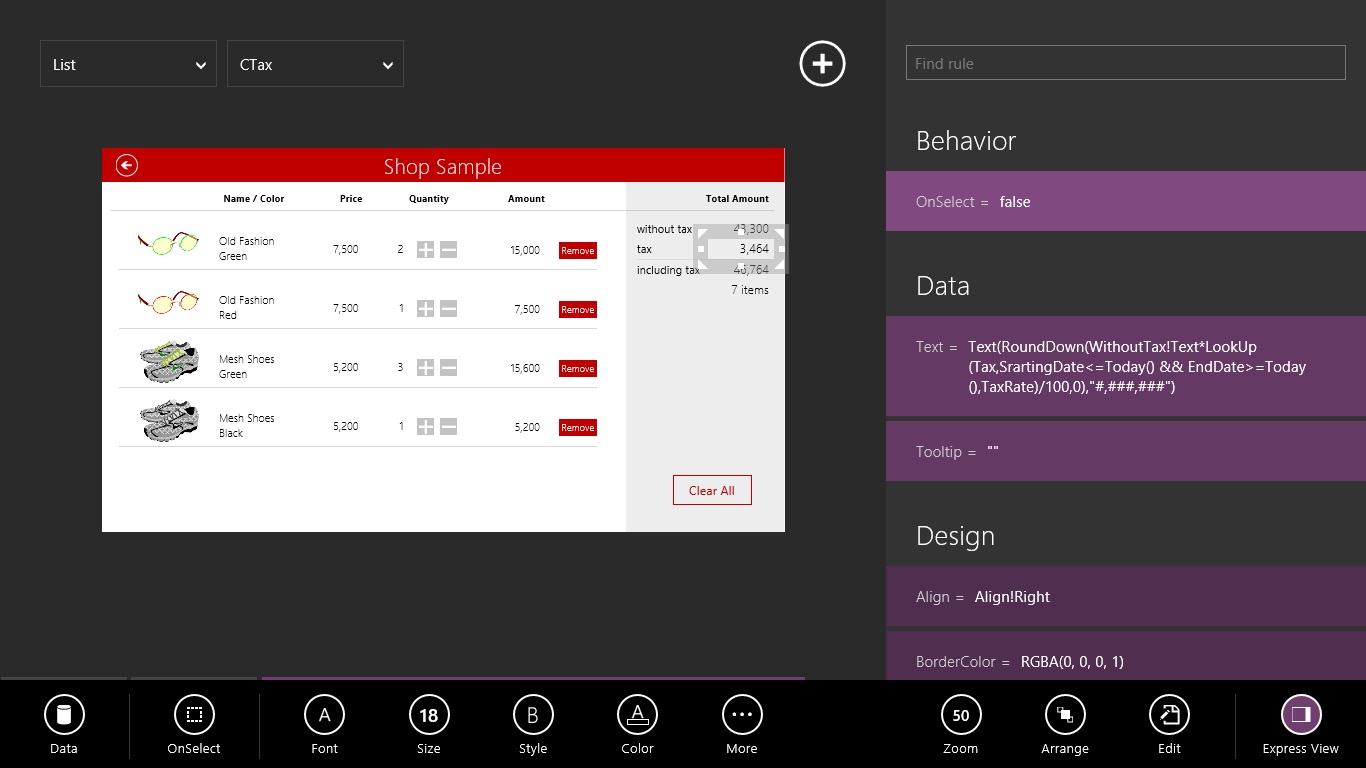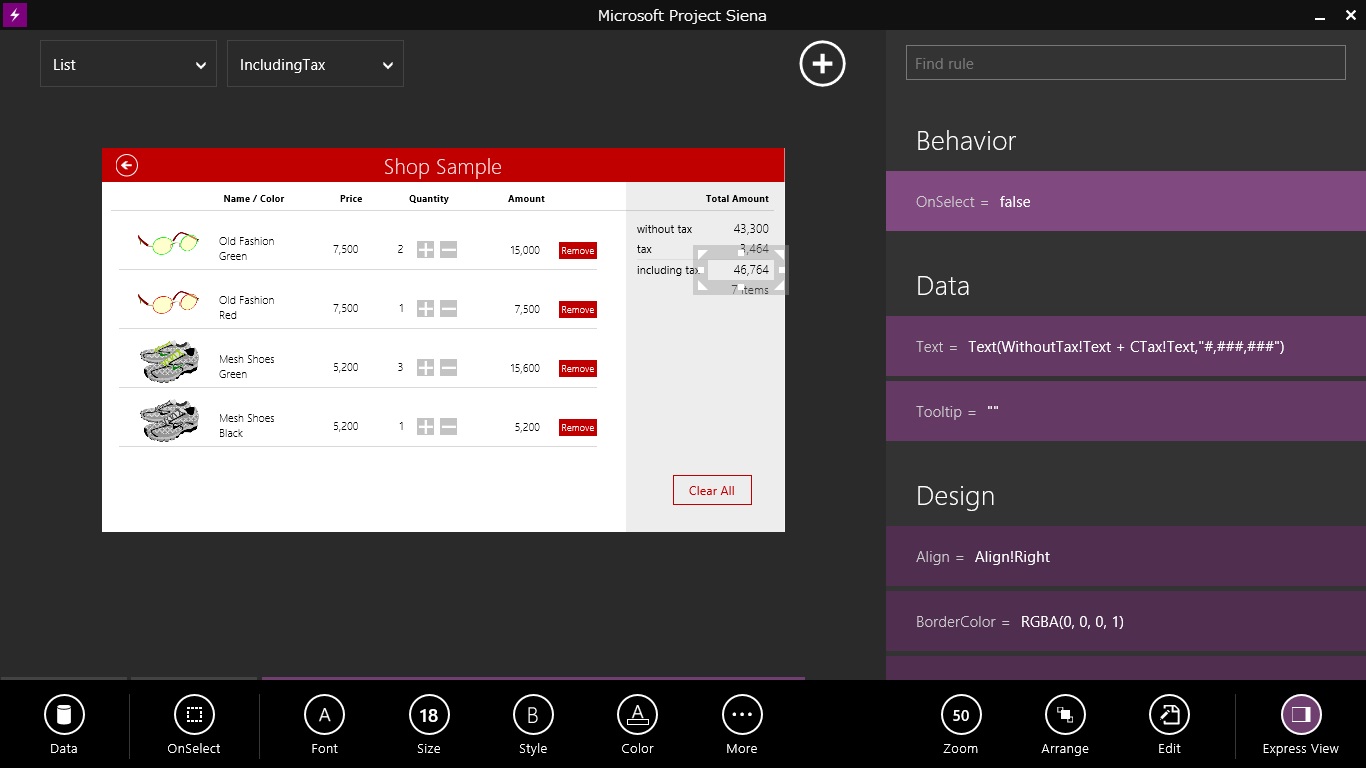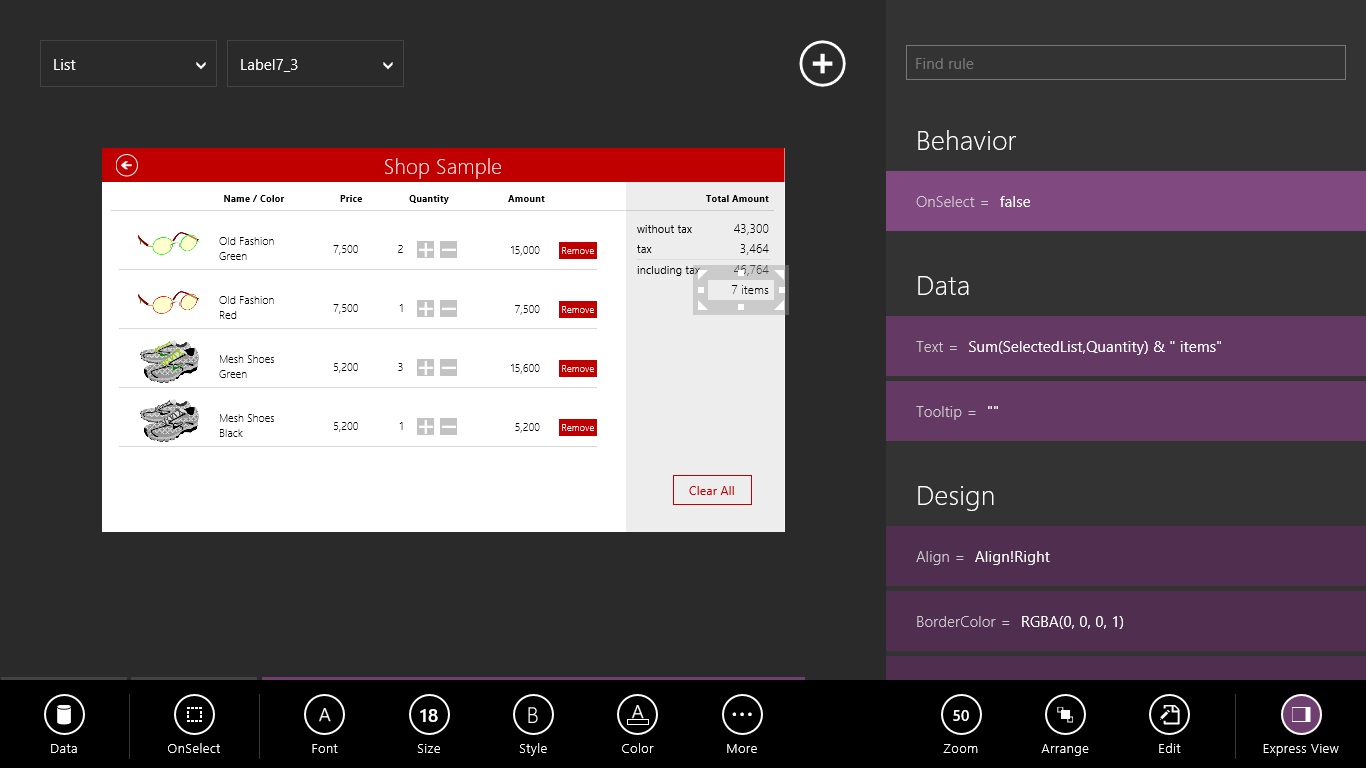商品カタログのサンプル
ギャラリー機能を中心に、商品カタログのアプリを試作します。選んだ商品の合計金額を計算する機能も実現します。
こうしたタイプのアプリは、 Project Siena が最も得意とする分野の一つではないかと思います。 マイクロソフトが提供するサンプル Dress by Video や Windows 8 Devices にも、同様の側面があるかと思います。
(マイクロソフトのサンプルページは こちら )
実際の画面を確認
シンプルなオープニング画面で始まります。数秒したら、自動でメイン画面に移ります。このあたりのテクニックは、表紙画面のサンプルに詳細を記述していますので、興味のある方はご覧ください。
以下に、作成時のポイントを記述します。
[ 目次 ]
- 実際の画面を確認
- 事前準備
- 仕様確認
- 仕組みの解説
- 表紙画面のタイマー
- カテゴリー用リストボックス
- 上段ギャラリー
- 上段のイメージ
- 下段ギャラリー
- 下段チェックボックス
- 選択商品リストボタン
- 選択商品ギャラリー
- 選択商品イメージ
- プラスボタン
- マイナスボタン
- Remove ボタン
- 税抜合計
- 消費税額
- 税込合計
- アイテム数
- 感想
事前準備
- 商品画像を準備します。
ワード、エクセルのお絵かき工房 さんのフリー画像を使用しました。今回の目的に最適で、なおかつシンプルでいいなあ、と感心した次第です。

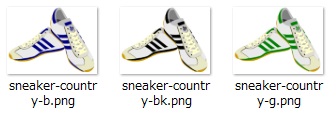
- データソースとして読み込むエクセル表を作成します。
今回作成するテーブルは4種類です。
- カテゴリー
画面左端に表示するメニュー用のテーブルです。
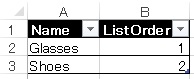
- メガネ商品用
メガネ商品の情報が入っています。
表の右側が切れてしまいましたが、「商品コード」「商品名」「型番」「色」「価格」「イメージの保管場所」「カテゴリー名」「インデックス用フラグ」「インデックス順序」を入力してあります。

- シューズ商品用
シューズ商品の情報が入っています。項目はメガネ商品と同様です。

- 税率用
当日日付の消費税率を持ってこられるよう、テーブルにしました。
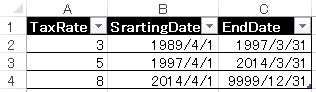
テーブル変換の手順は、こちら(サンプルで気付いたポイント)に記しています。興味のある方はご覧ください。 - カテゴリー
仕様確認
- 画面右に、選択されているカテゴリーの商品を表示します。左端のカテゴリーを変えると、画面右の商品表示も変わります。
- 上段にインデックス用商品、下段には、上段で選択されている商品のカラーバリエーションを表示します。
- 下段のチェックボックスをチェックして、選択商品リストに追加します。チェックを外すと、選択商品リストから削除します。
- Selected List ボタンをチェックして、選択商品リストを表示します。
- 選択商品リストのプラスボタン(もしくはマイナスボタン)をタッチ(クリック)して、その行の数量を変更します。変更に応じて合計金額も変わります。
- 選択商品リストの Remove ボタンをタッチ(クリック)して、その行の商品を選択商品リストから削除します。
仕組みの解説
ここでは、貼り付けた部品の属性を ExpressView で確認します。部品を選んで右下の ExpressView ボタンをクリックすれば、画面右に開きます。
以下、画像をクリックすると拡大画面が表示されます。
- 表紙画面のタイマー タイマーが終了したら次画面に遷移するようにしていますが、同時に、このタイミングを利用して、初期処理を行っています。
- カテゴリー用リストボックス カテゴリー名をデータソースから参照しています。
- 上段ギャラリー インデックス用の商品を表示します。
- 上段のイメージ 上段用に抽出されたデータのイメージを表示します。
- 下段ギャラリー 上段で選択された商品のカラーバリエーションを表示します。
- 下段チェックボックス
- チェックされたら、その商品を選択商品リストに追加しています。
OnChecked 属性で、
Collect(SelectedList,
{ProductCode:ThisItem!ProductCode,ModelNumber:ThisItem!ModelNumber,
ItemName:ThisItem!ItemName,Color:ThisItem!Color,ImageURL:ThisItem!ImageURL,
Price:ThisItem!Price,Category:ThisItem!Category,Quantity:1})
と指定している部分がそれです。
{Item:ThisItem,Quantity:1} と指定して、グループ項目を使用することも可能ですが、 OnUnchecked で商品コードを参照しにくい問題に直面し、項目ごとの記述をするようにしました。 - チェックを外されたら、その商品を選択商品リストから削除します。
OnUnchecked 属性で、 RemoveIf(SelectedList,ProductCode=ThisItem!ProductCode)
と指定している部分がそれです。商品コードをキーにして削除しています。 - 選択商品リストに登録されている商品のチェックマークが表示されるようにします。
Default 属性で、
ThisItem!ProductCode in SelectedList!ProductCode
と指定している部分がそれです。 - 選択商品リストボタン このボタンをタッチ(クリック)すると、選択商品リストを表示します。
- 選択商品ギャラリー 選択商品リストに登録された商品を表示します。
- 選択商品イメージ 選択商品リストのイメージを表示します。
- プラスボタン このボタンをタッチ(クリック)して、数量を増やします。
- マイナスボタン このボタンをタッチ(クリック)して、数量を減らします。
- Remove ボタン この行の商品を選択商品リストから削除します。
- 税抜合計 税抜合計金額を表示します。
- 消費税額 消費税額を表示します。
- 税込合計 税込合計金額を表示します。
- アイテム数 選択した商品の数量合計を表示します。
TimerEnd 属性で、
Clear(SelectedList);
If(Timer1!Value=Timer1!End,Navigate(Main,ScreenTransition!Fade))
と指定している部分がそれです。
Items 属性で、 Sort(Categories,ListOrder) と指定している部分がそれです。
今回はカテゴリーが少ないので効果がないですが、もっとカテゴリーがあるときには、カテゴリーテーブルの ListOrder 順で表示する仕組みです。
複数選択ができないよう、 Multiple 属性を False にしています。
Items 属性で、
Sort(Filter(If(Listbox1!Selected!Name="Glasses",Glasses,Shoes),
UseAsIndex=true),OrderOfIndex)
と指定している部分がそれです。
Image 属性で、 ThisItem!ImageURL と指定している部分がそれです。
Items 属性で、
Filter(If(Listbox1!Selected!Name="Glasses",Glasses,Shoes),
ModelNumber=Gallery1!Selected!ModelNumber)
と指定している部分がそれです。
型番項目( ModelNumber )が同じ商品を抽出して表示しています。
OnSelect 属性で、 Navigate(List, ScreenTransition!Fade)
と指定している部分がそれです。
Items 属性で、 Sort(SelectedList,Category,Ascending)
と指定している部分がそれです。
Image 属性で、 ThisItem!ImageURL と指定している部分がそれです。
OnSelect 属性で、
UpdateIf(SelectedList,ProductCode=ThisItem!ProductCode,{Quantity:Quantity+1})
と指定している部分がそれです。
OnSelect 属性で、
If(ThisItem!Quantity>1,UpdateIf(SelectedList,ProductCode=ThisItem!ProductCode,
{Quantity:Quantity-1}))
と指定している部分がそれです。
OnSelect 属性で、
Remove(SelectedList, ThisItem) と指定している部分がそれです。
Text 属性で、
Text(Sum(SelectedList,Price * Quantity),"#,###,###")
と指定している部分がそれです。
Text 属性で、
Text(RoundDown(WithoutTax!Text*LookUp(Tax,SrartingDate<=Today()
&& EndDate>=Today(),TaxRate)/100,0),"#,###,###")
と指定している部分がそれです。
Text 属性で、
Text(WithoutTax!Text + CTax!Text,"#,###,###")
と指定している部分がそれです。
Text 属性で、
Sum(SelectedList,Quantity) & " items" と指定している部分がそれです。
感想
やはりこうしたタイプのアプリは、画像さえ揃っていれば、思いのほか早く作成できます。動作もそれほど違和感はないのですが、一点だけ気になりました。
それは、選択商品リストの数量を更新した時の表示です。
明らかに、一回データを消してから再表示しました、といった挙動をします。
UpdateIf 関数を使用し、その行の数量項目のみ更新しているので、処理の負担は軽いものと思っていました。
しかし実際には、その行以降の行を削除&再登録したような表示の仕方でした。
コレクションに対する更新は、思った以上に処理負担が重い、ということかもしれません。
数字だけがピョコッと変わるものと思っていたので、そこはちょっと意外でした。
とはいえ、きれいな画像を使用したアプリを作りたいと思わせるだけの可能性を感じさせる、ギャラリー機能でした。