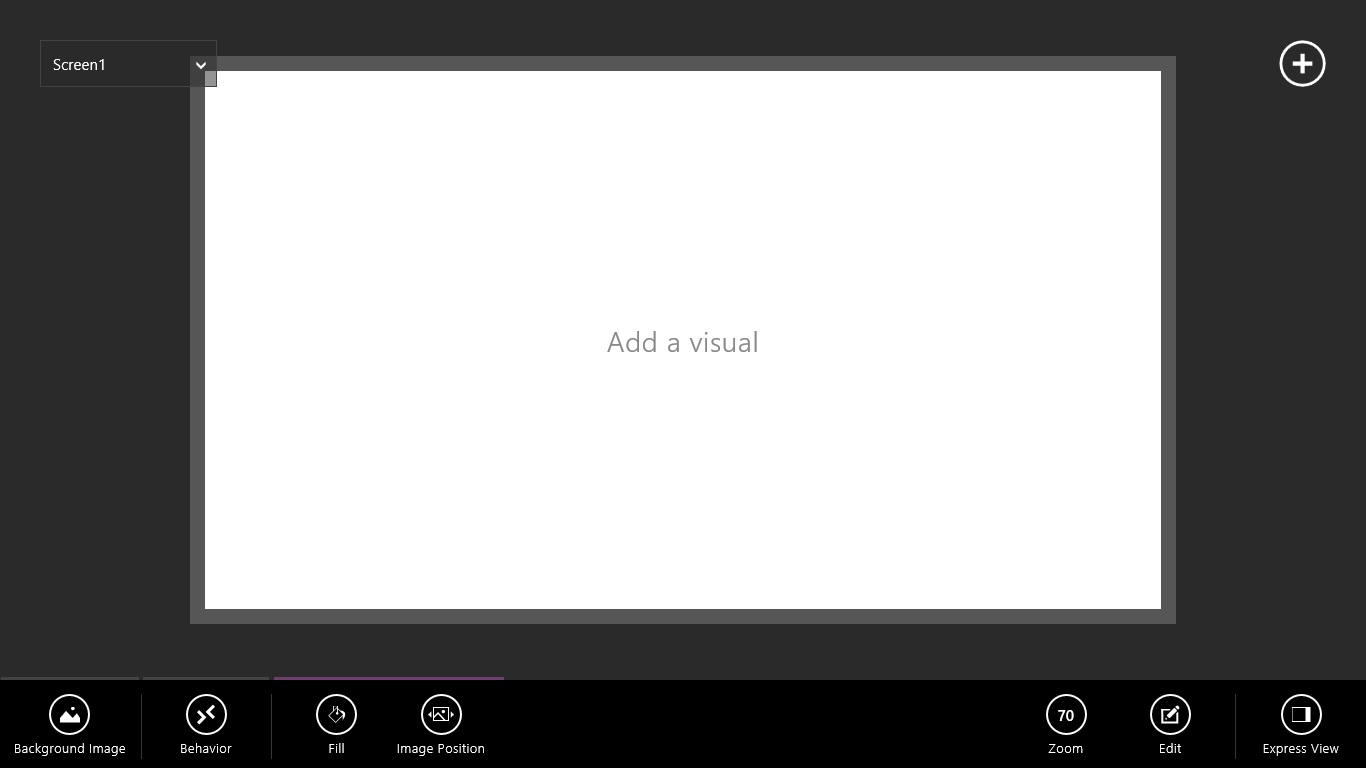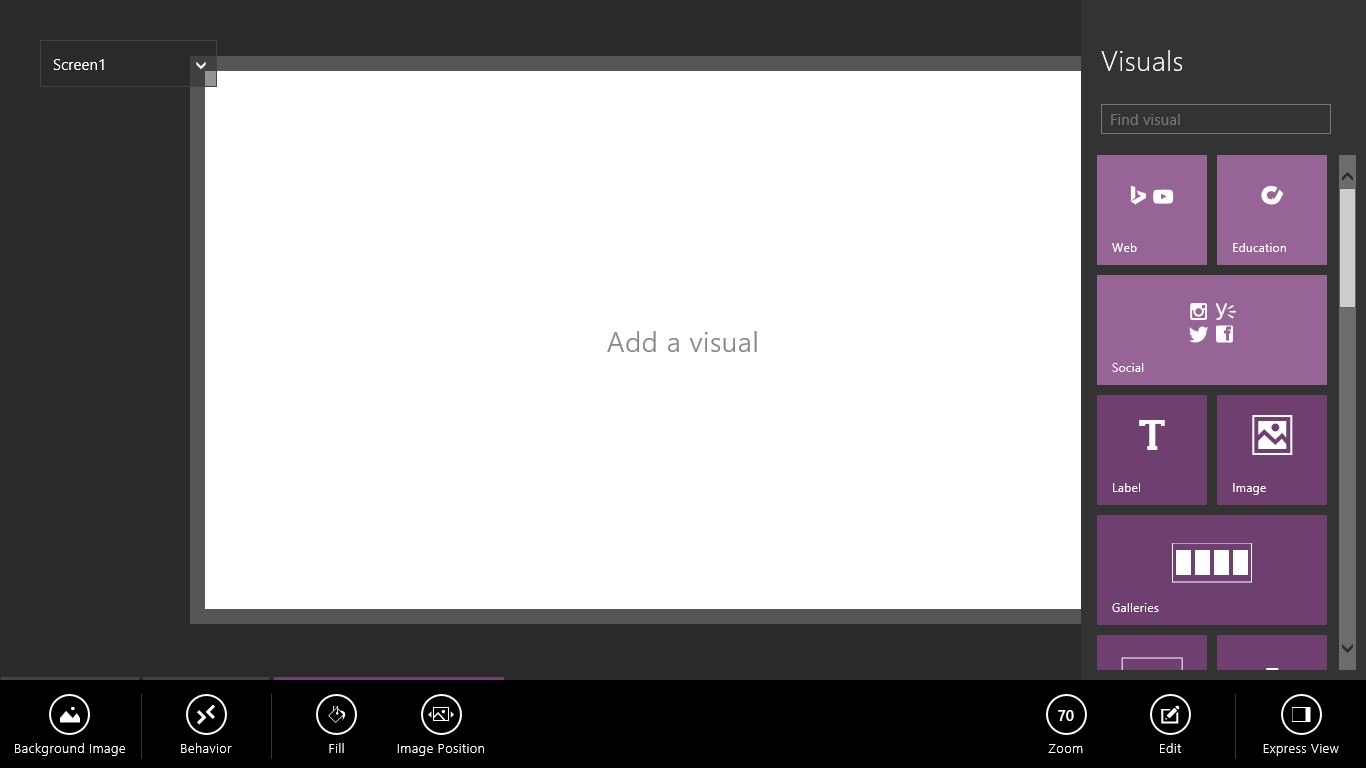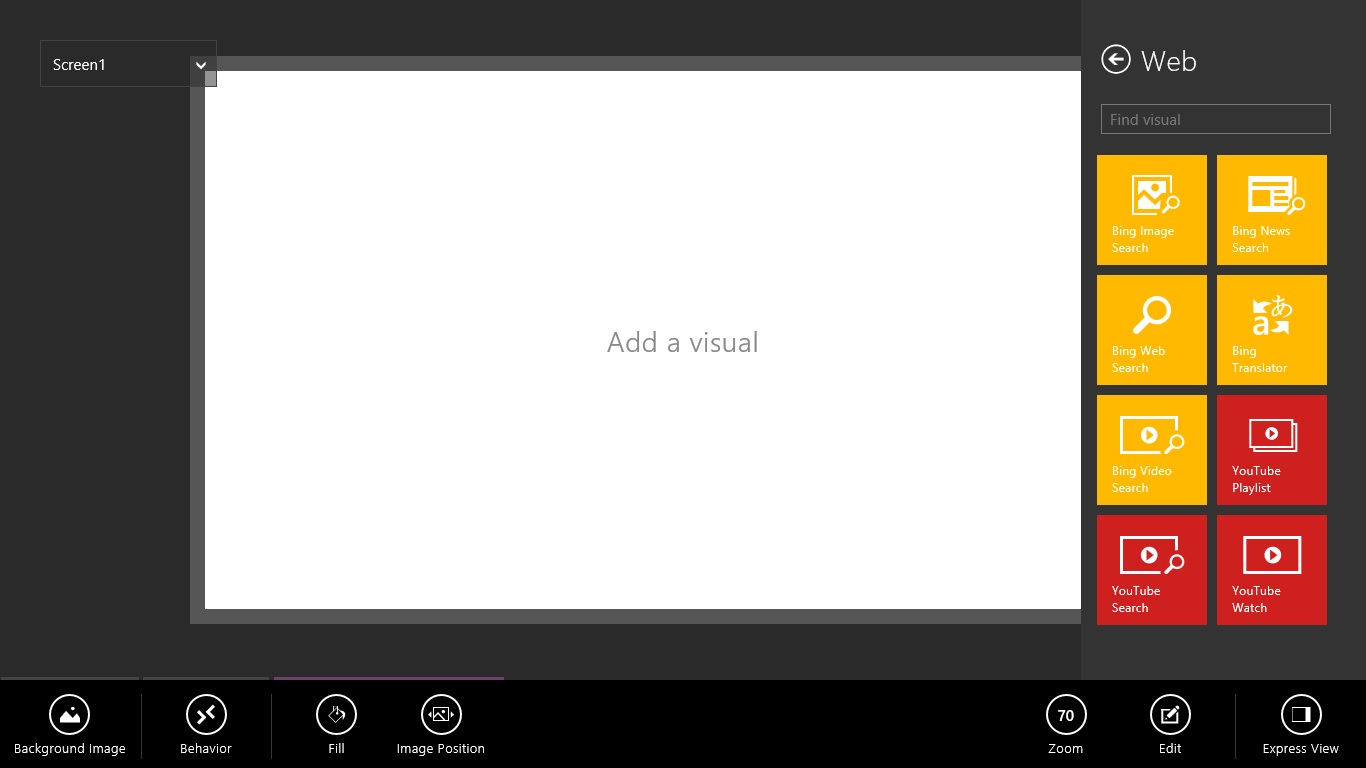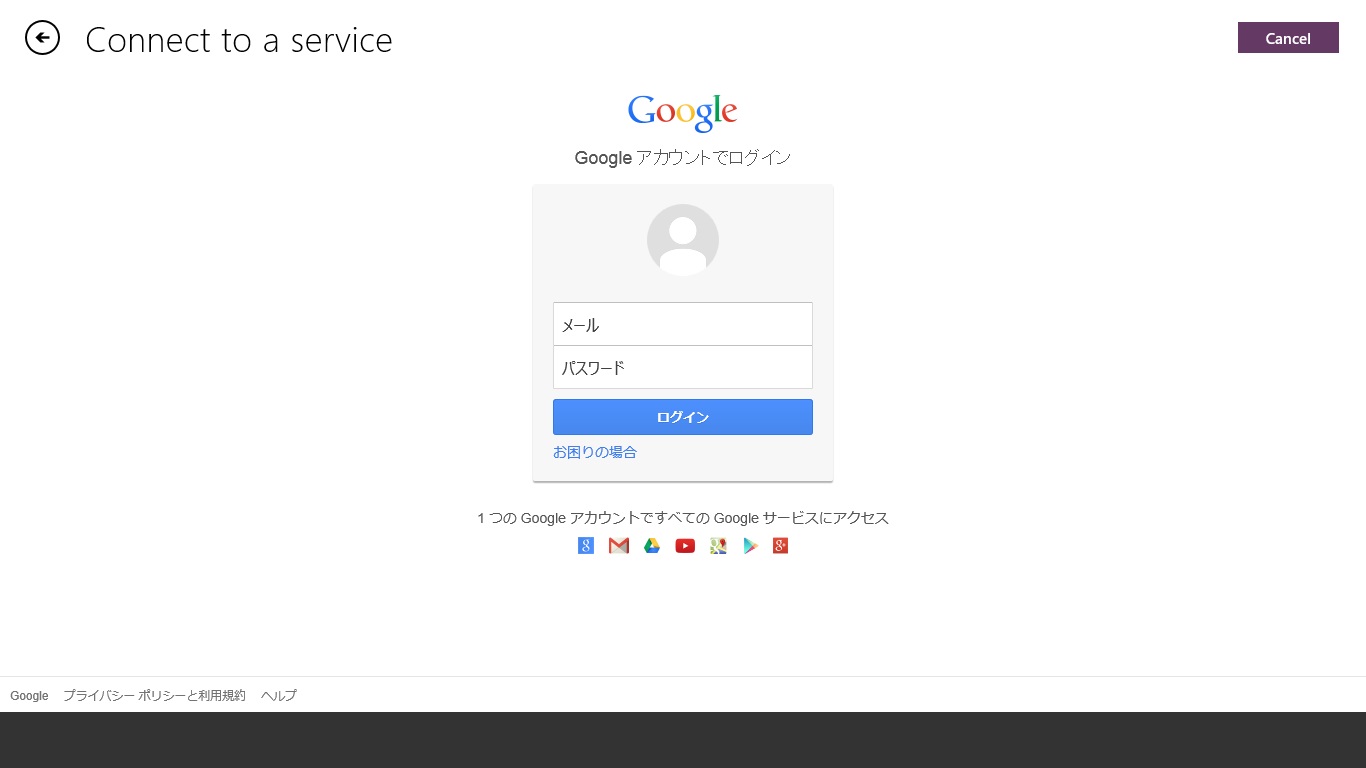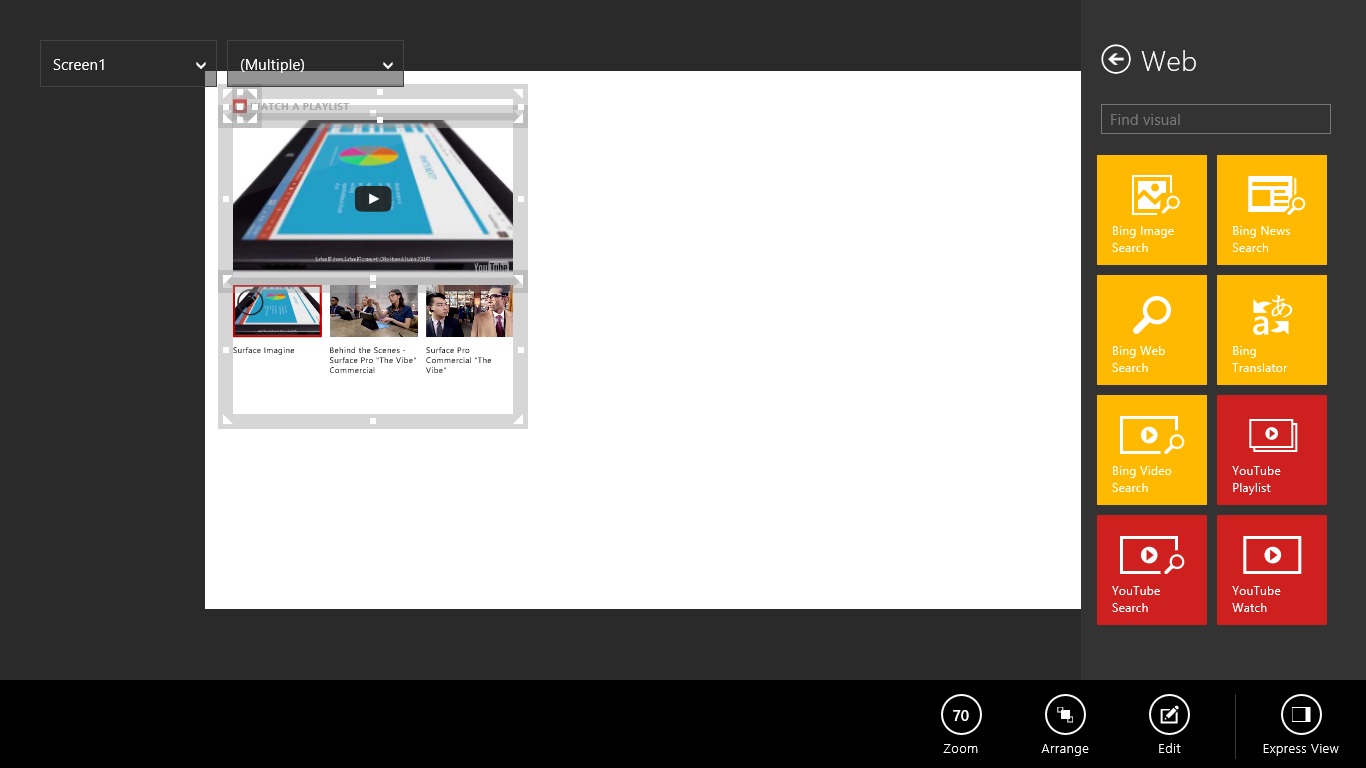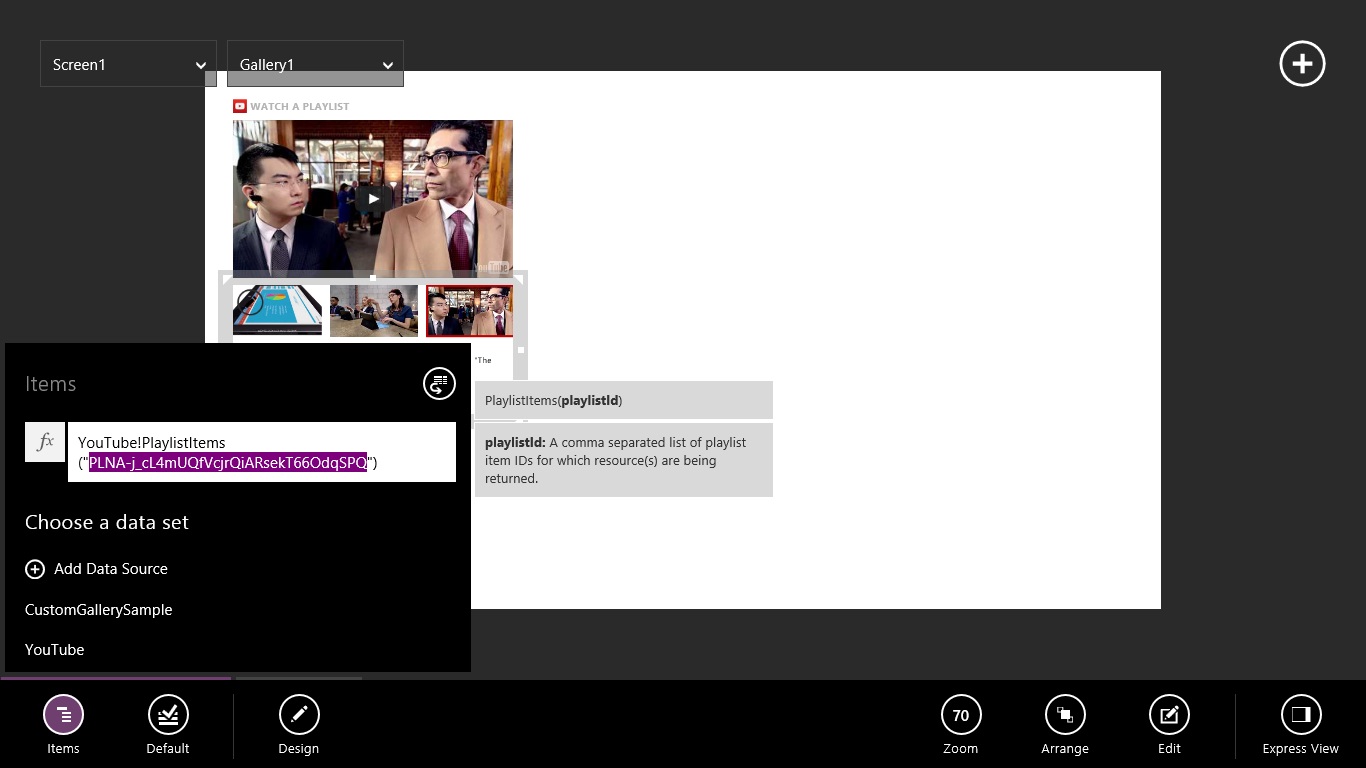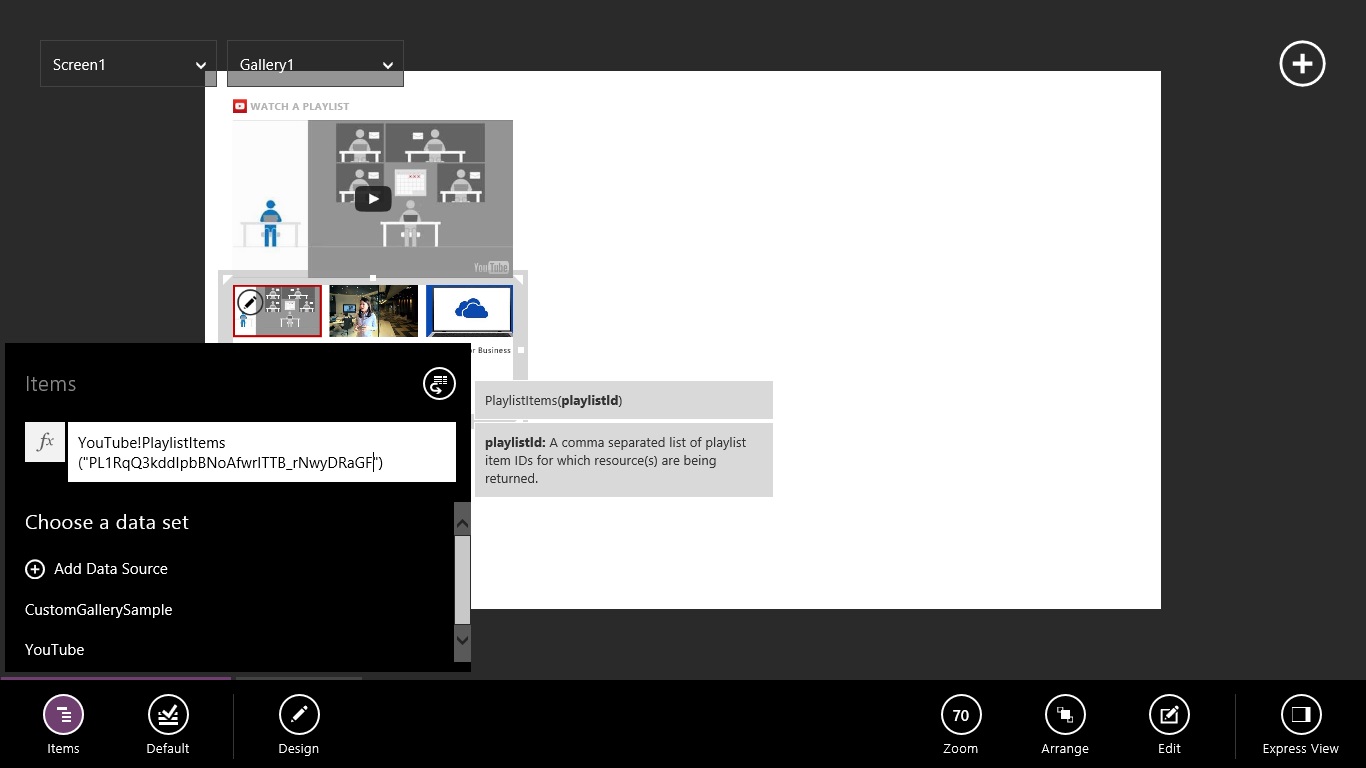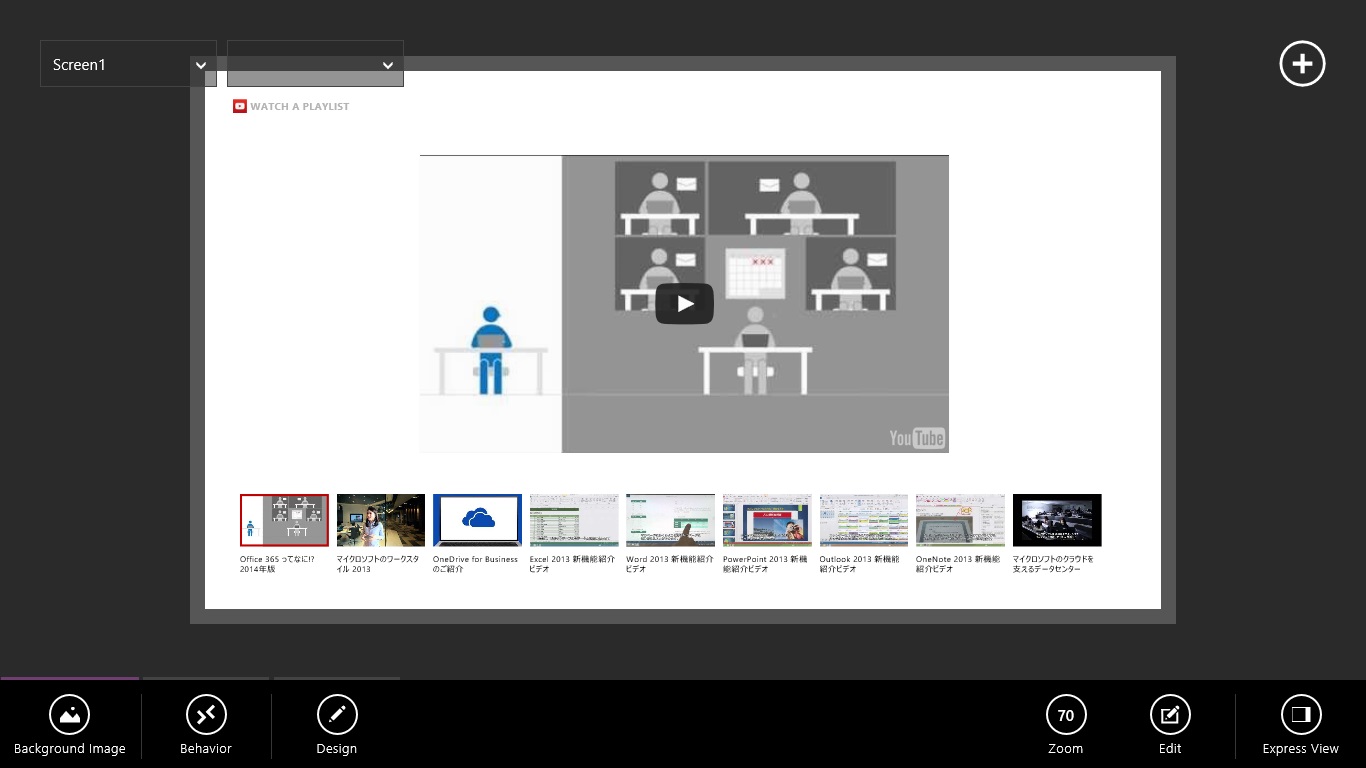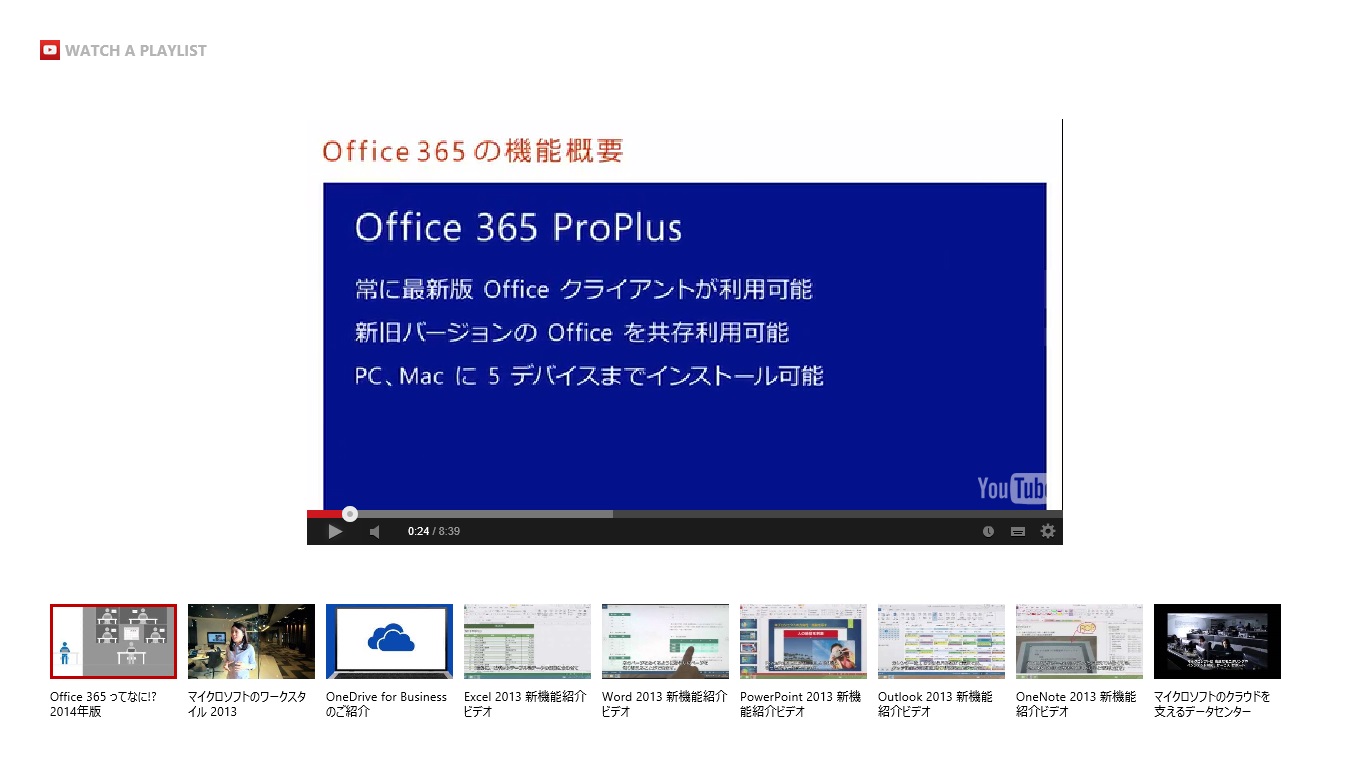[ Siena 目次 ]
YouTube の再生リストを見る手順
YouTube の再生リストを
Project Siena に取り込んで再生する手順を紹介します。
以下、画像をクリックすると拡大画像が表示されます。
設定手順
設定する際の画面進行を簡単に紹介します。
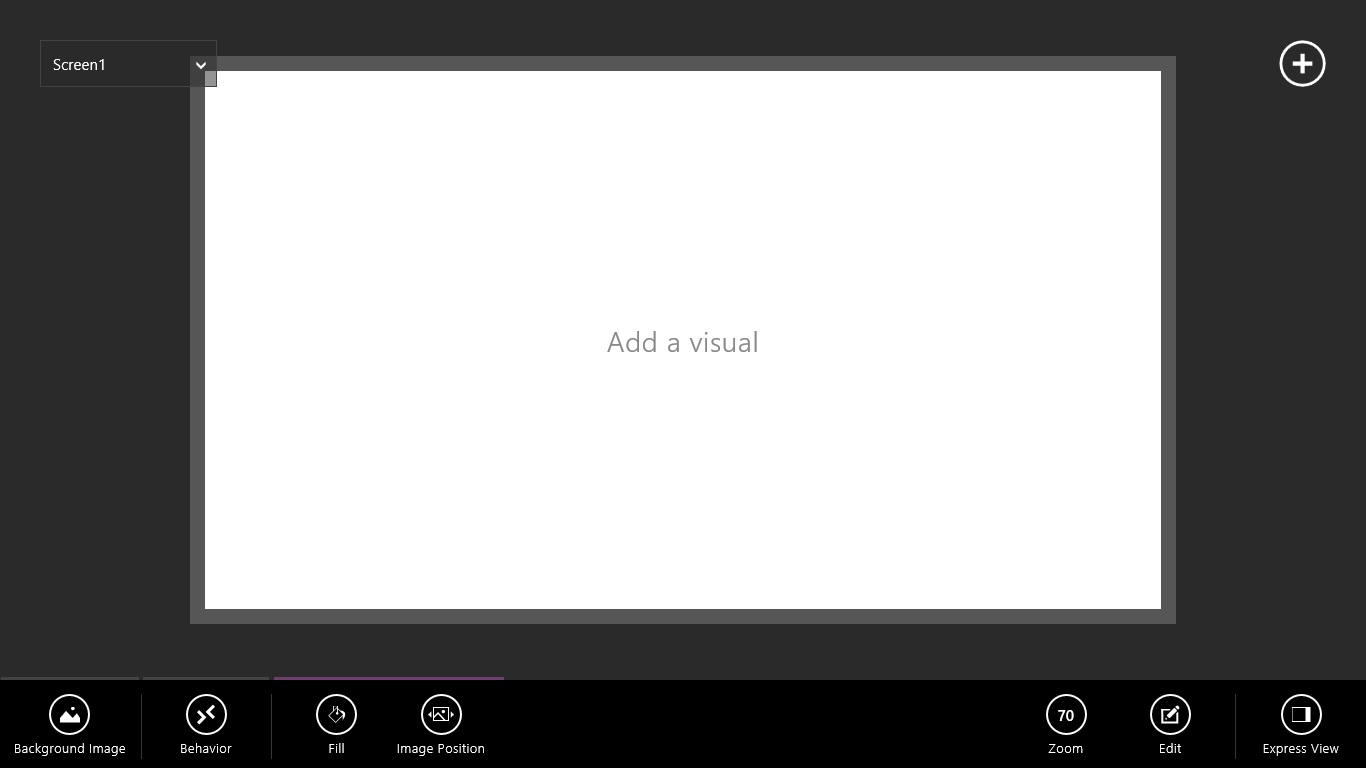
Project Siena を起動した状態です。ここで、右上のプラスボタンをクリックします。
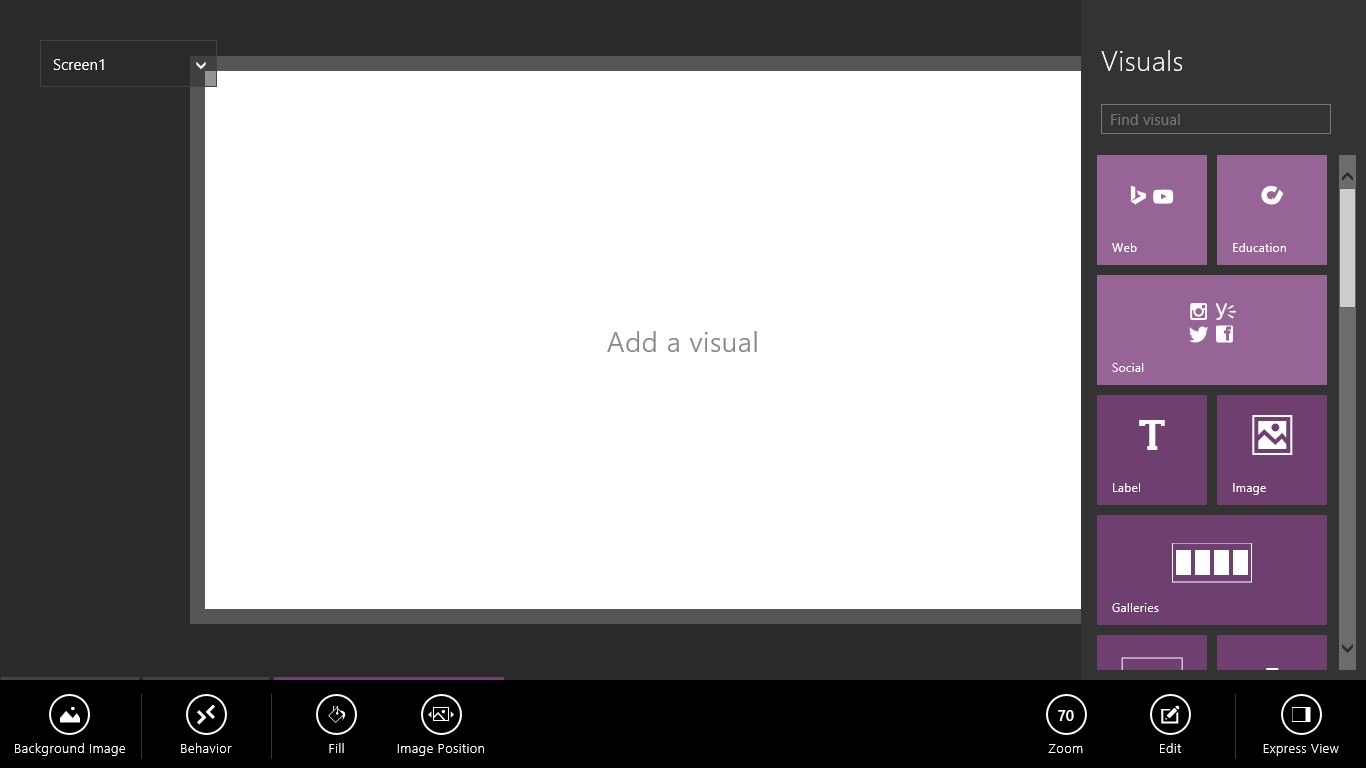
右端の帯の左上に Web というタイルがあるので、それをクリックします。
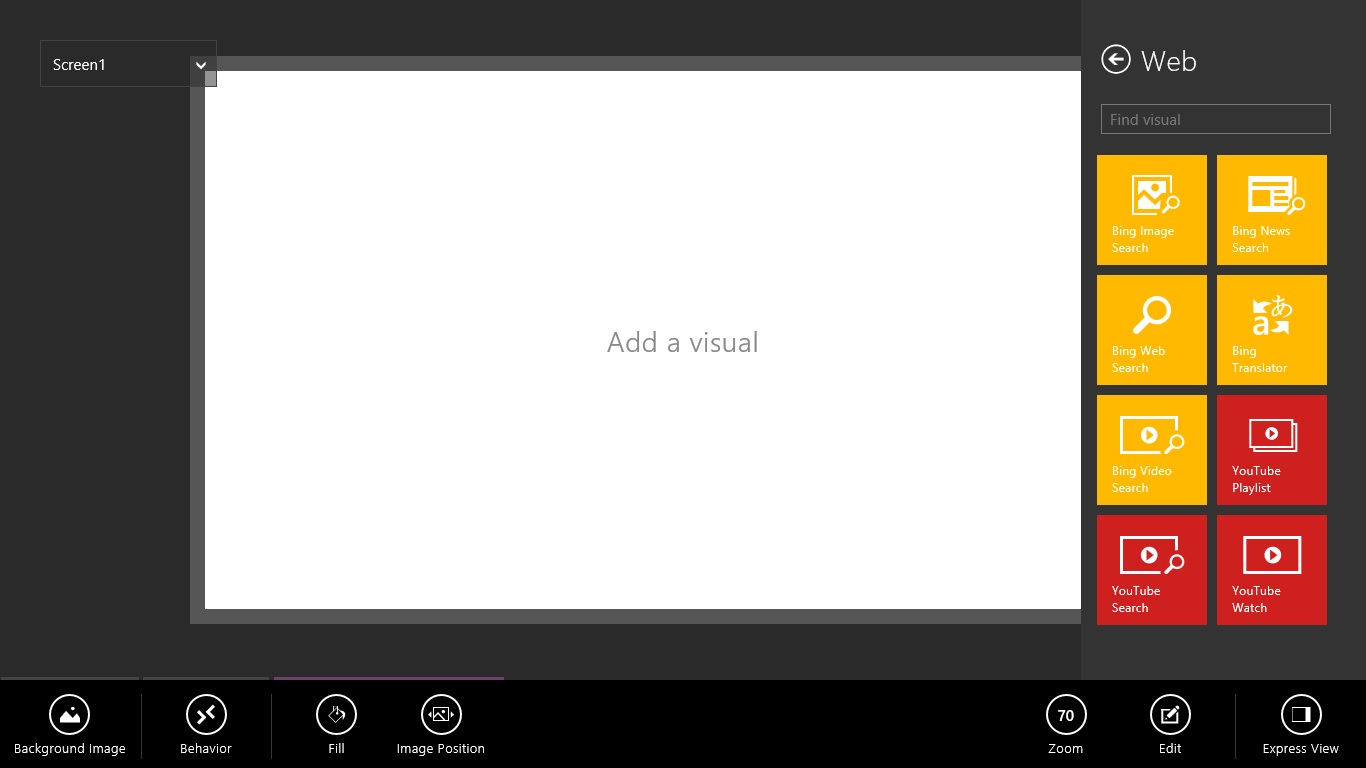
右列の上から三番目に YouTube Playlist というタイルがあるので、それをクリックします。
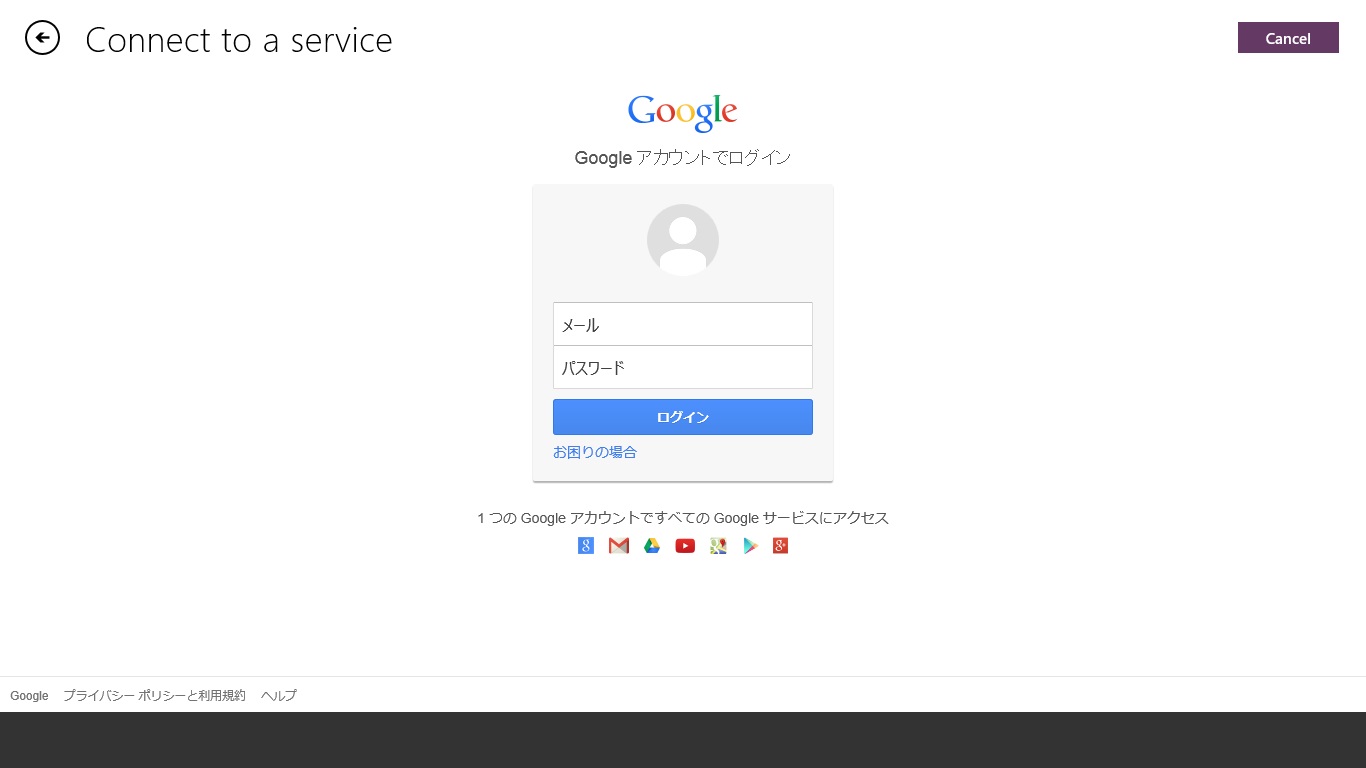
YouTube (というか Google )へのログインが促されるので、メールアドレスとパスワードを入力してログインします。
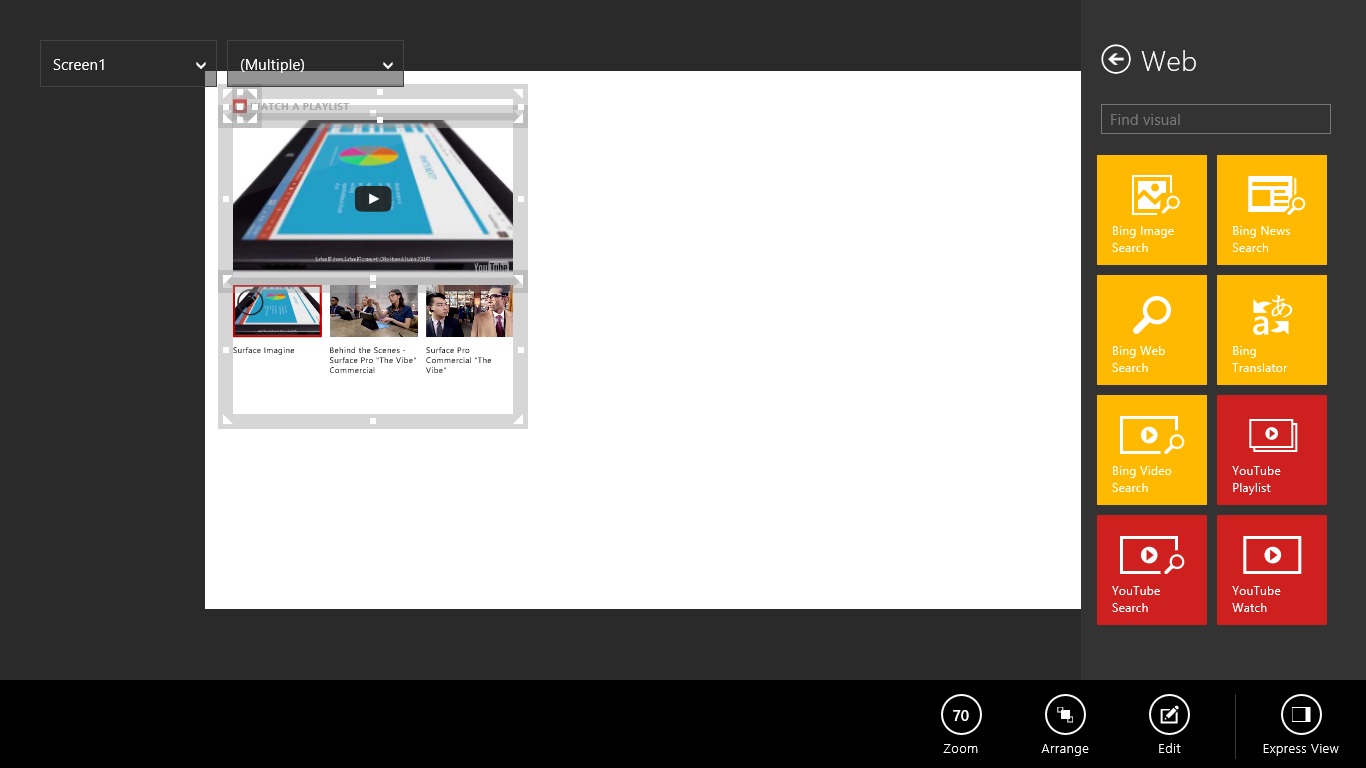
スクリーンには、ビデオプレーヤー・再生リストを表示するギャラリー・見出しのイメージとラベルが1セットで配置されます。
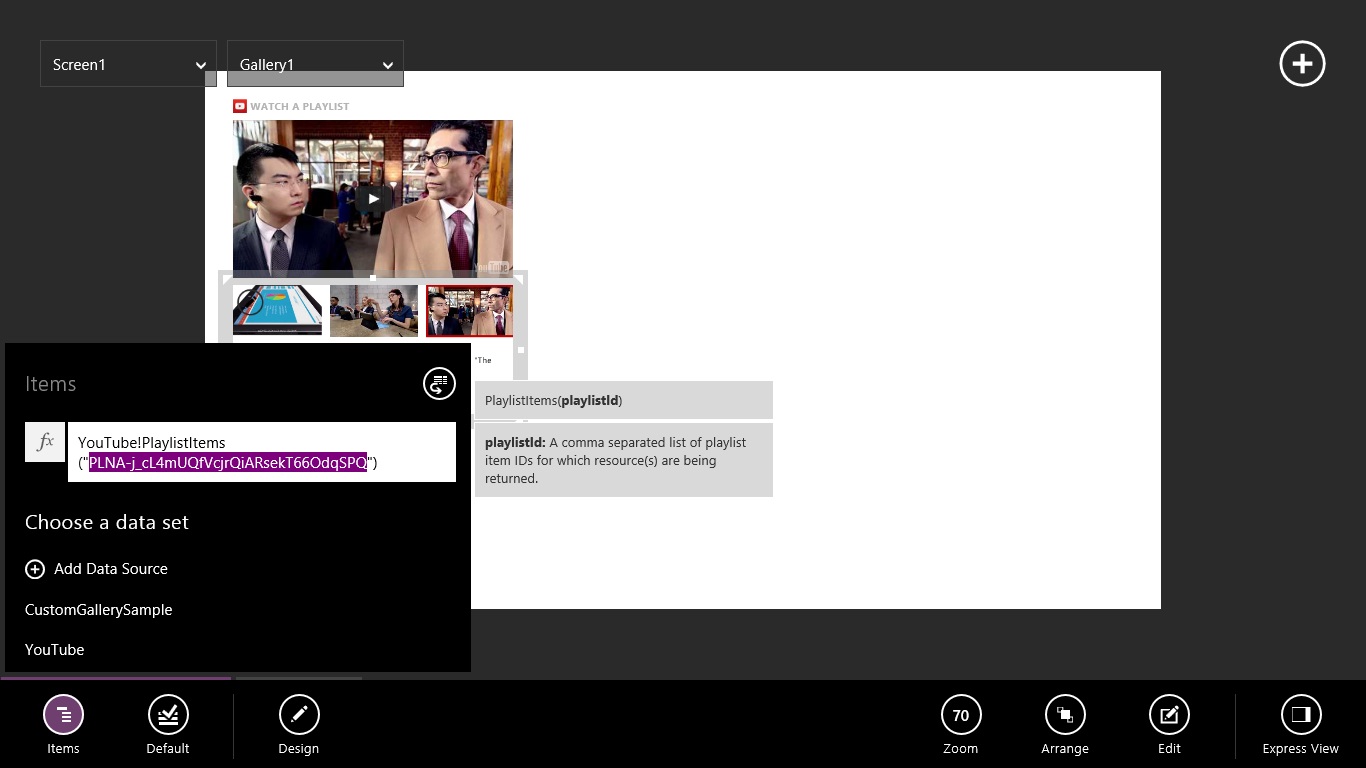
ギャラリーを選択して、左下の Items ボタンをクリックすると設定が表示されるので、ダブルコーテーションの中の ID を変更します。
今回私が選んだのは、 microsoftjapanvideos が提供する 『Office / Office 365』 です。
ID の値は、ブラウザーで同再生リストを開いて、アドレスの &list= 以降の値を貼り付けました。
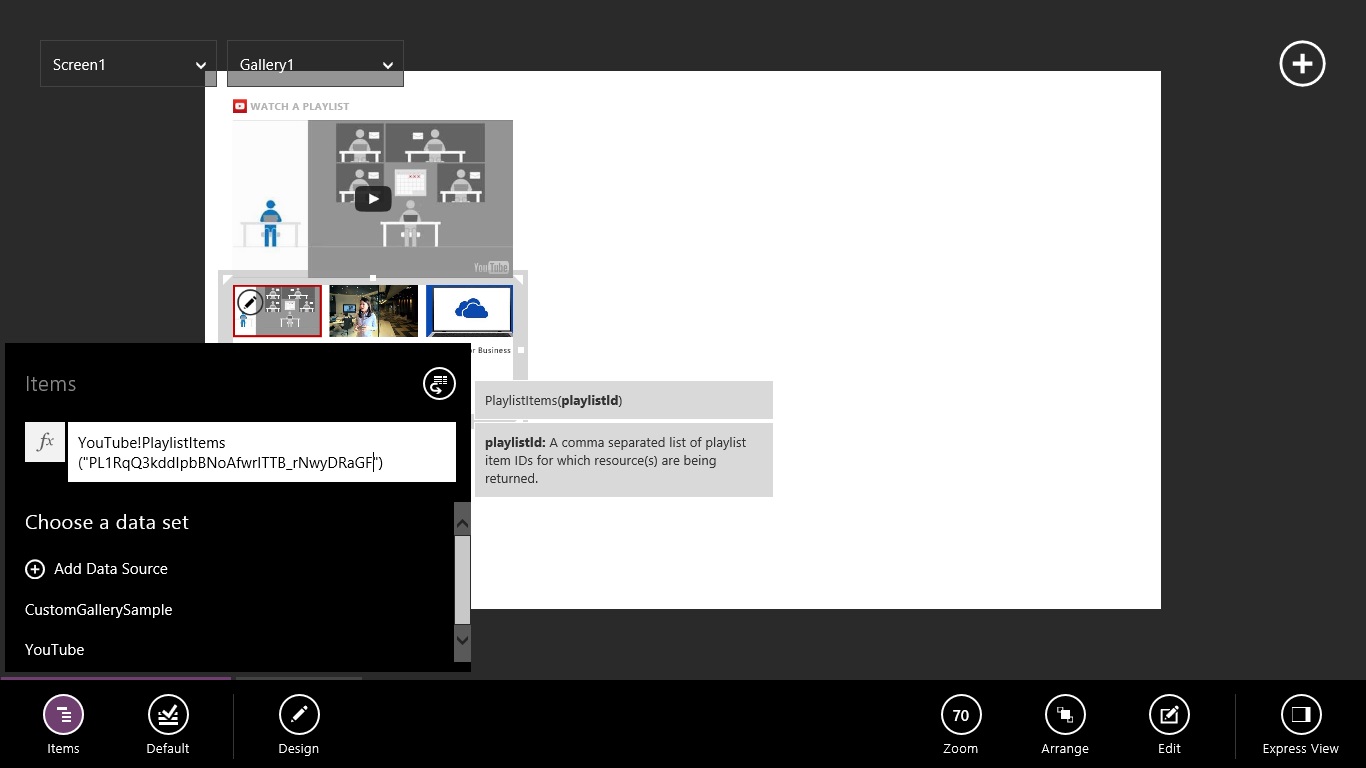
ID が認識されると、ギャラリーとビデオプレーヤーの表示内容が変わります。あとは体裁をそれなりに整えます。
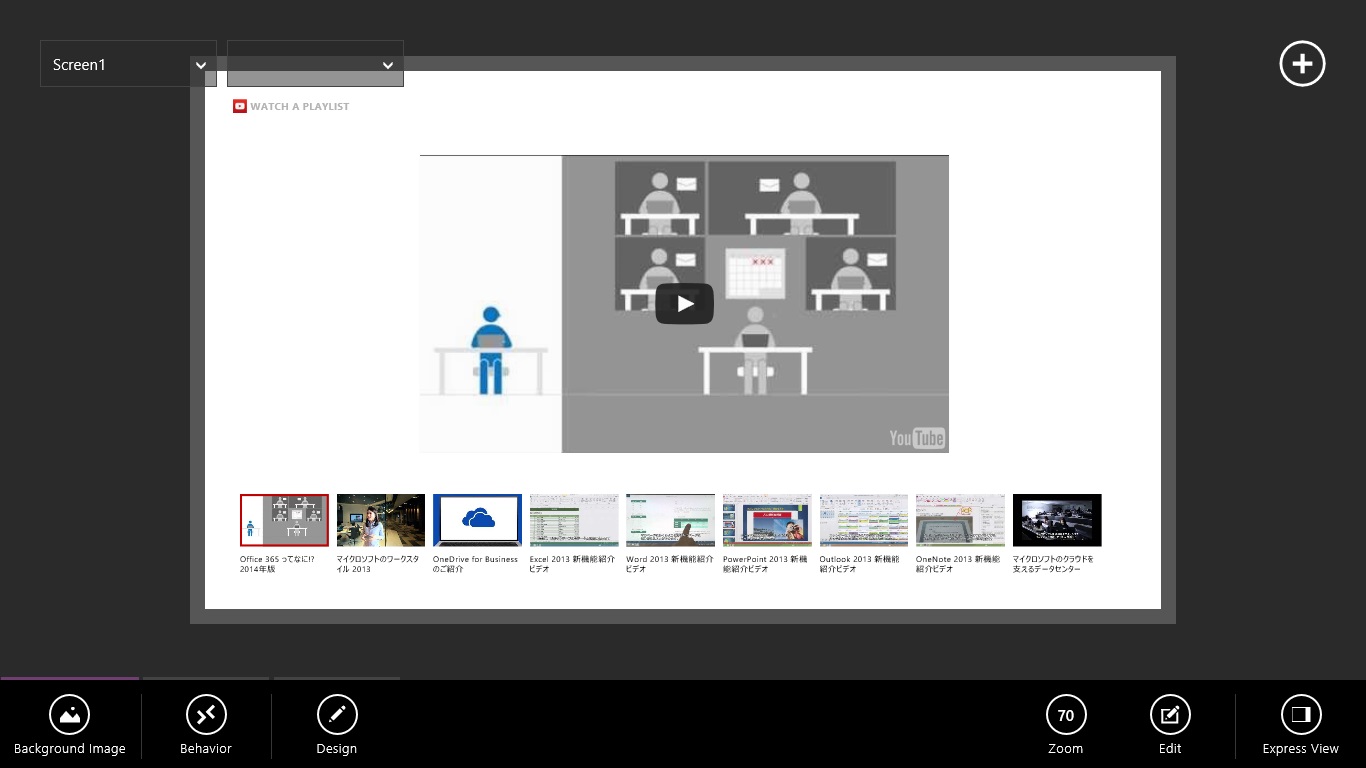
ギャラリーを下にして、ビデオプレーヤーを大きくしてみました。
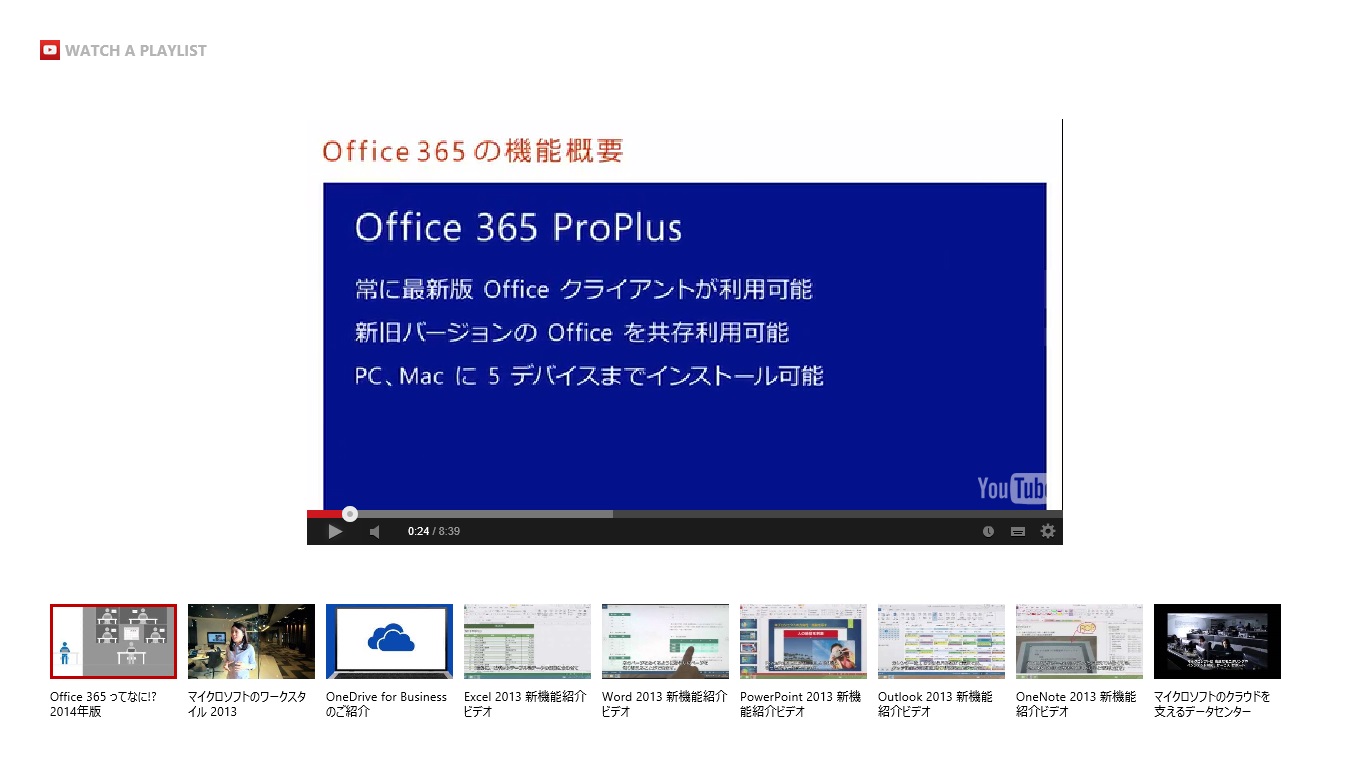
プレビュー機能で画面全体を確認すると、このような感じになります。再生ボタンを押したので、動画が少し進んでいます。
下のギャラリーから別の動画を選択すれば、その動画を再生できます。
補足
バージョンが
Beta3 になり、データソースもいろいろ増えて、かつ、扱いやすくなっているようです。
今回は
YouTube Playlist を取り上げましたが、
YouTube の単体動画を扱う(
YouTube Watch を配置する)ことも可能になってました。
また、
Bing Search もいろいろと使えるようになり、ソーシャル関連(
Yammer,Facebook,Instagram,Twitter )の連携機能もあるようです。
データソースの利用方法については、
「リファレンスページの紹介」で紹介したページの左帯に
Display data というメニューがあり、そこに説明があるようです。
こうしたデータソースを利用して、自分なりのアプリを作りたい方には、より試し甲斐がある状況になってきたようです。
ちなみに私はソーシャル関連が全くダメなので、その方面の試作は、当座諦めています。